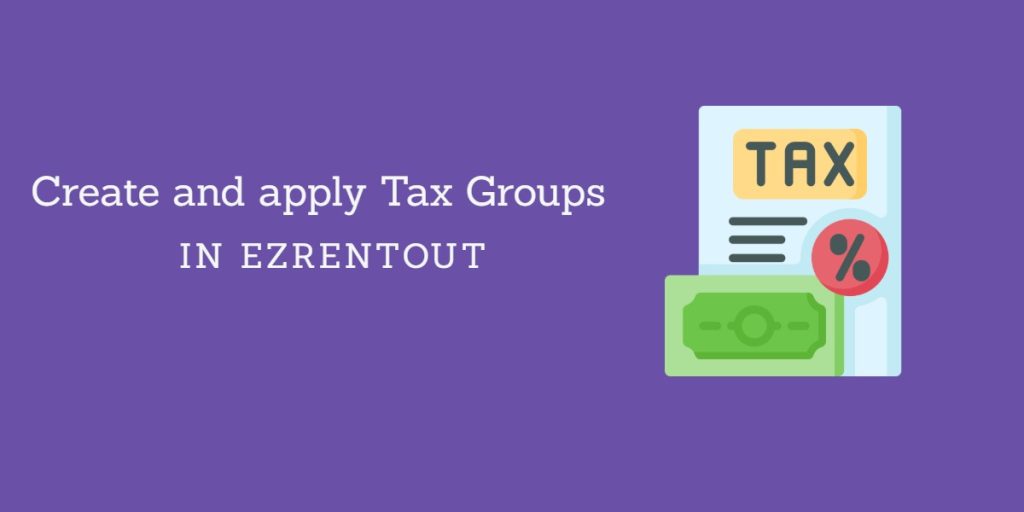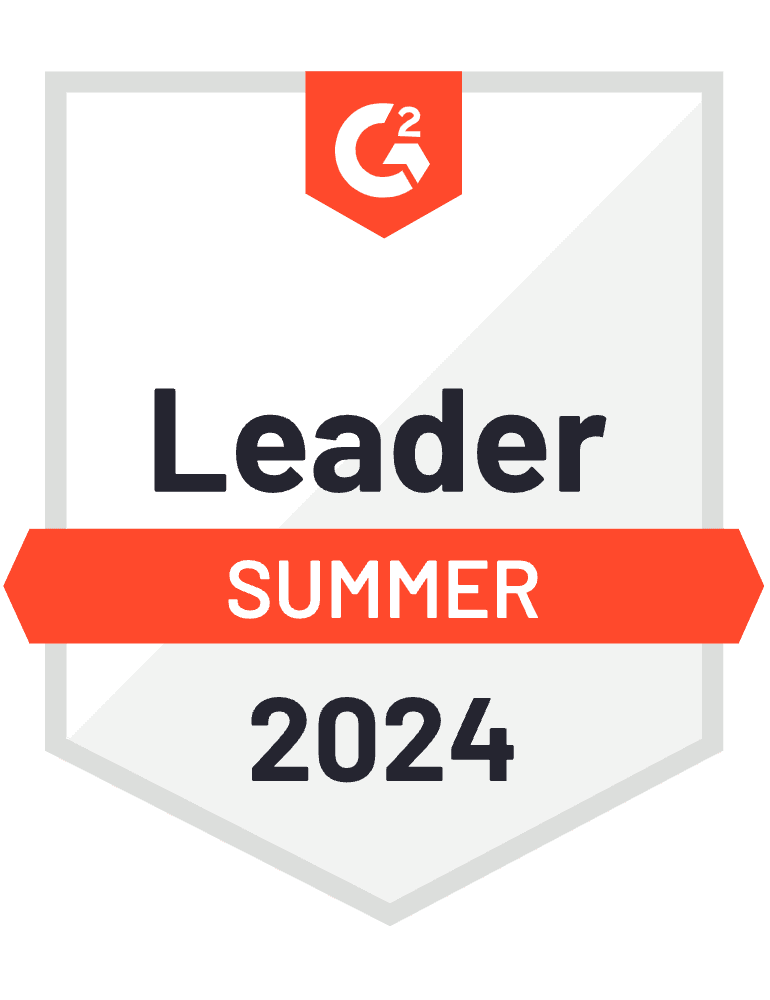Rental workflows can get complicated when it comes to applying multiple taxes to your transactions. EZRentOut now offers a simplified way to apply multiple taxes with a new feature – Tax Groups.
Add up to five taxes into a group and apply them to a single line item or the Order total. This gives you the flexibility to consolidate taxes and get the total taxable amount with a single click – instead of adding them as individual components.
Group Taxes also sync seamlessly with accounting softwares enabling you to automatically update EZRentOut transactions in QuickBooks and Xero.
Let’s take a closer look.
Getting Started with Taxes
In EZRentOut you can either apply Line Item-level taxes or Order-level taxes. Choose the option that works best for you from Settings → Company Settings → Tax Details.
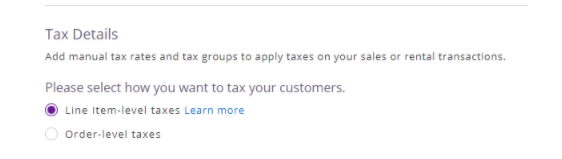
From here you can create or customize a tax and set tax percentage for up to five decimal points as shown below.
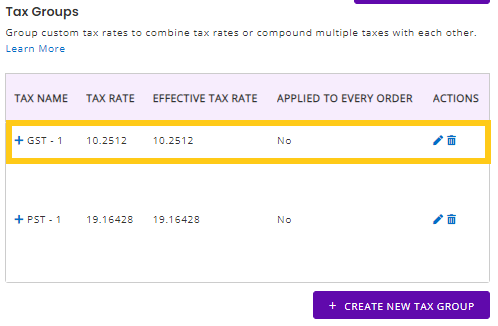
How to create Tax Groups
Go to Settings → Company Settings → Tax Groups. Here click on Create New Tax Group.
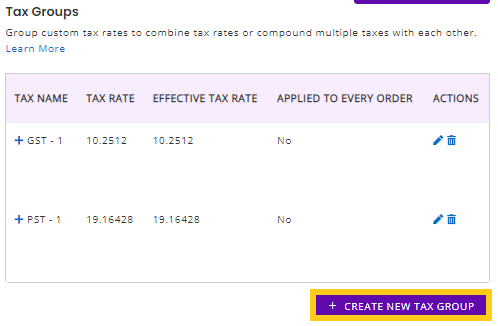
This will open up the following overlay.
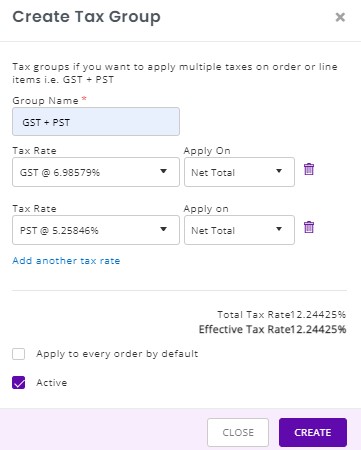
Enter the relevant information such as the Group Name and then add the components of the group.
In the example below, we have created a group GST/PST with two taxes. We are applying a 6.98579% GST and a 5.25846% PST which gives us an Effective Tax Rate of 12.24425%.
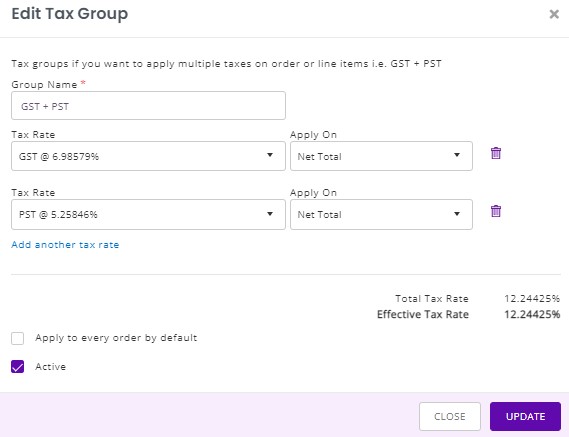
Simple and compound Tax Groups
Once you have selected the components, you can then decide whether you want to apply simple or compound taxes. In the case of simple taxes, a 5% GST and 7% PST will be individually applied to the total amount for an Effective Tax Rate of 12%.
In case of compound taxes, the order in which tax components are placed in a group is important. The compounded component’s taxable amount will include the tax amount from the components placed above it. This is why in the example provided above if you compound taxes, this will increase the total to 12.35% since the PST will be applied as Net Total + Tax.
Note: QuickBooks Online for Canada does not support calculation of compound taxes when there are more than three tax components with one tax rate defined as compound rate. You may notice difference of a few cents in the effective tax rate when integrating compound taxes with QuickBooks Online Canada due to deviation from QuickBooks Online.
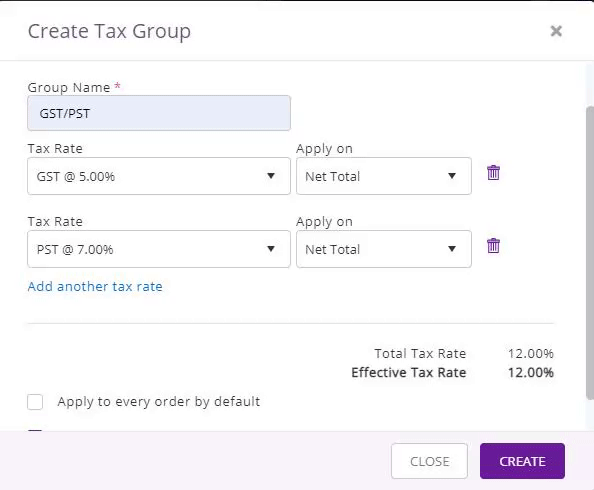
How does this impact your total? Let’s consider your Order or Line Item total is $100. With a 5% GST rate, the total amount will be $105. If you have selected the Net Order + Tax option for PST, then the 7% tax will be applied to $105 which is the total amount after the GST has already been applied.
After you have chosen your components and specified whether you are applying a simple or compound tax, click Create.
This is how your Tax Group will appear.
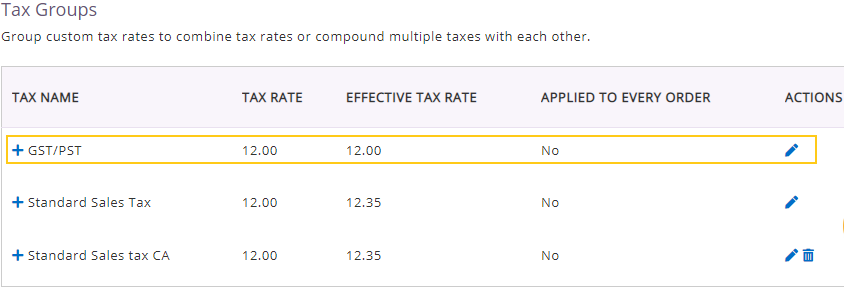
Now that you have created a Tax group, you can apply it at the line item level as well as on the Order total.
Let’s take a look at both options.
Applying Tax Groups at the item level
If you have enabled the setting to apply taxes at the line item level, this is how the Group Tax will appear in the Order summary.

To change the taxes applied to a line item click on Change Taxes. That will open up the following overlay.
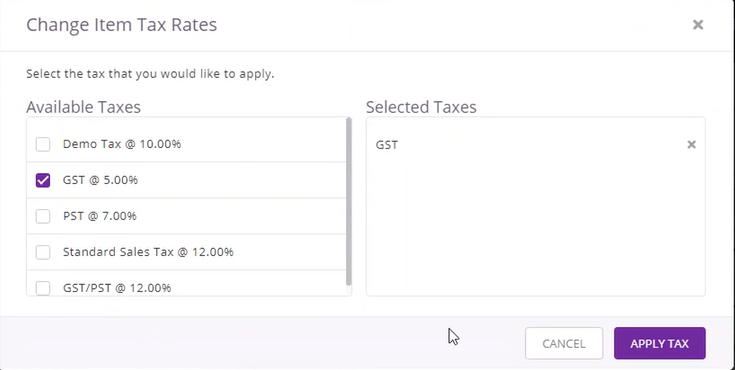
Here you can select the tax you want to change and click Apply Tax. In the example above, we have changed the line item tax for the Samsung wireless dock to a single GST tax while the Group tax GST/PST applies to the Smart TV.
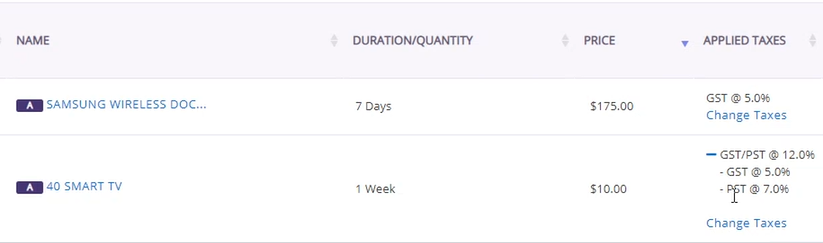
In the summary, taxes will appear as individual components even if they are part of a Group Tax.
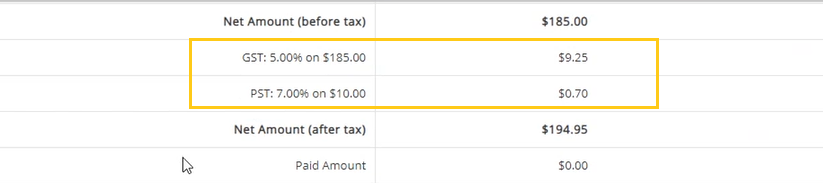
Here the GST is applied both as an individual and group tax so it will be applied to a total amount of $175 + $10 for a total of $185 whereas PST is applied only as part of a Group Tax on the $10 amount.
Applying Tax Groups at the Order level
If you have enabled the Order-level taxes options, you will see a Change Tax Rate button on the Order summary page which is not available with the item-level setting.
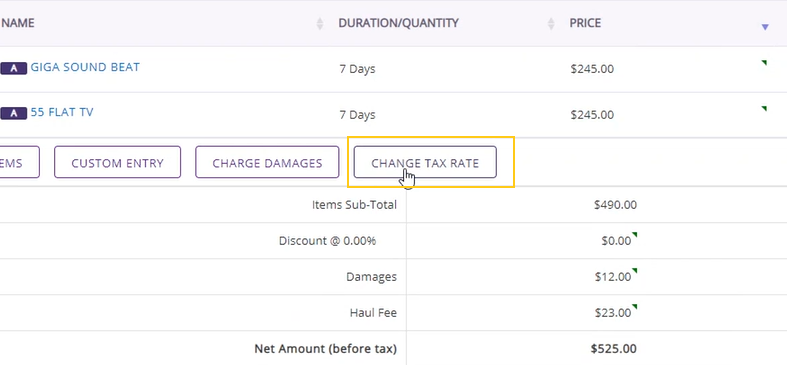
Click on this button to open the following overlay and select the taxes you want to apply to the Order. Here we have selected an individual Demo Tax and the GST/PST Group Tax.
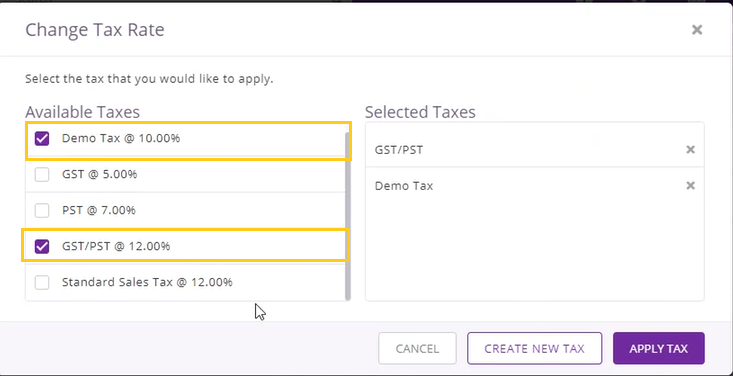
Once you are done, click Apply Tax.
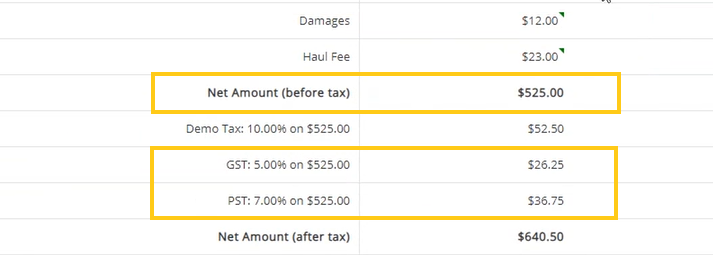
In the summary you can see that the two components of the Tax Group GST/PST are being individually applied to the Net Amount of the Order.
Please note that if you don’t want to apply taxes to a particular line item, you can mark it as such. Here we do not want to include the $23 Haul Fee in the taxable total which makes the taxable amount $502.
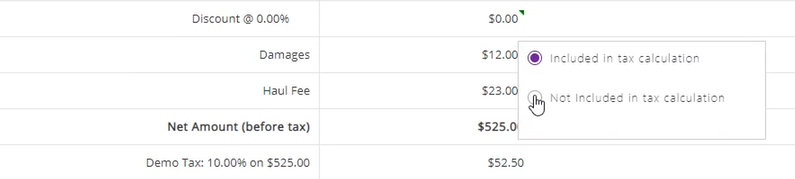
This is what the summary will look like if you apply compounded GroupTaxes to this Order. With 5% GST ($25.1) applied to the total taxable amount of $502, the toal becomes $527.10. We now we apply PST of 7% on $527.10 to get the compounded taxable amount.
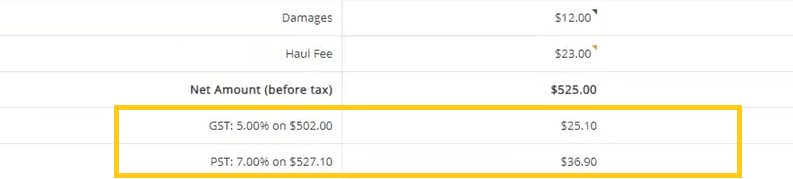
Note: Tax percentage applied is up to five decimal points whereas the tax amount calculated is up to two decimal places only.
Tax Groups in Reports
To view taxes in reports, go to Reports and navigate to the Tax Collected report. Here you will see the Group Taxes applied as individual components in the Report columns.

Printout Templates for Tax Groups
Go to Printout Templates → Order → Invoice templates. Scroll down to Order line Items. Click on the horizontal ellipses to pull up custom options.
A new setting has been added so you can view the breakdown of the Tax Groups on the invoice.
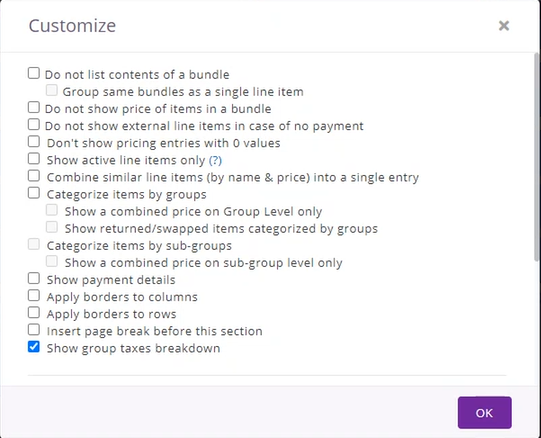
Click ‘Show group taxes breakdown’ to add it to the invoice.
Sync Tax Groups with accounting software
If you are applying multiple taxes per line item or on an Order, always use the Group Tax option so it can be synced with an integrated accounting software.

Note: In order for the sync to be successful, ensure that the Tax Group name, tax component names, and percentage of applied tax are exactly the same in both EZRentOut and the accounting software. This will ensure correct and seamless mapping across both applications.
About EZRentOut
We are a cloud based rental solution that offers businesses seamless rental management. It also comes with a host of other features like asset tracking, maintenance management, a customized webstore, and much more.