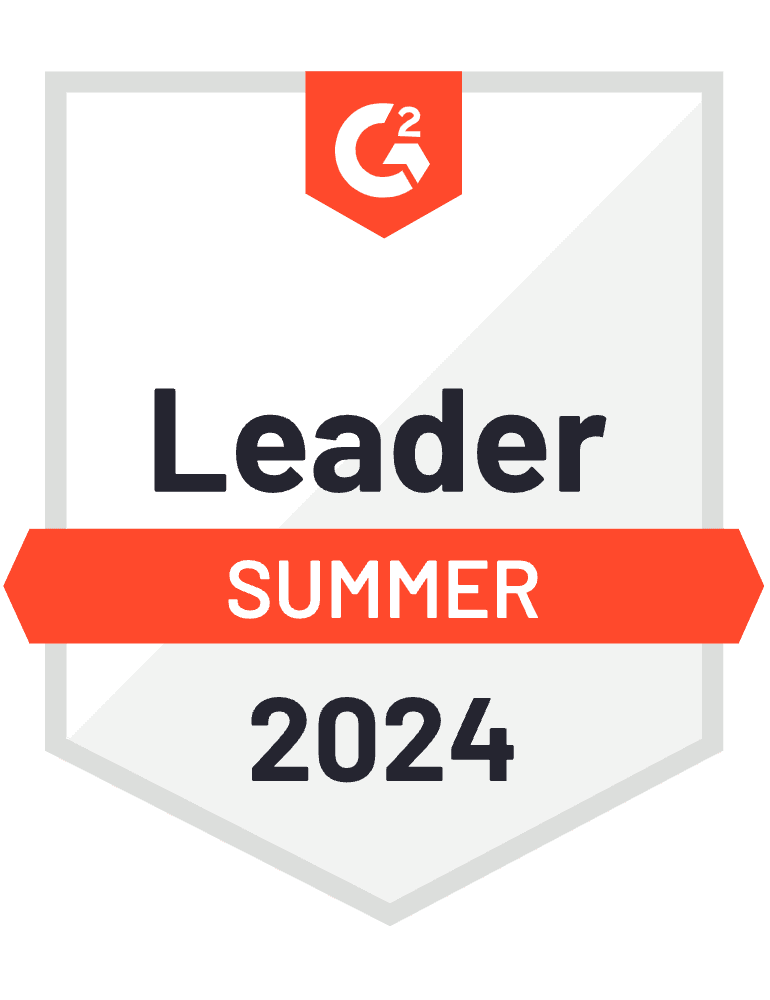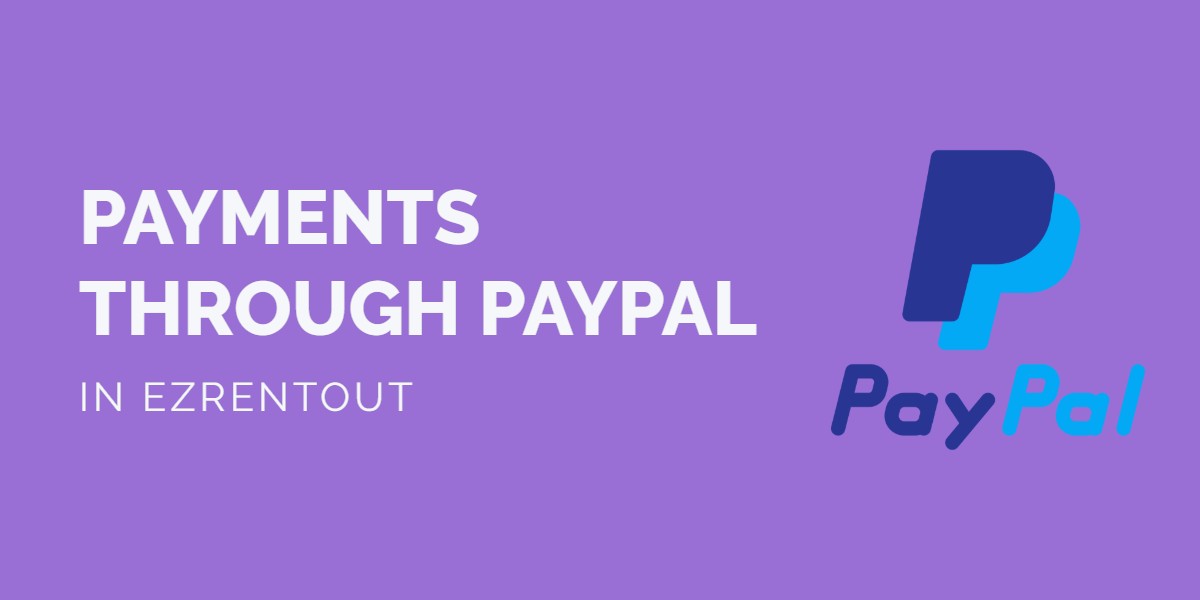
Start charging your Customers for Orders with PayPal. Enable payments through PayPal from Settings → Add Ons → Payments through PayPal.
For information on integrating with other payment gateways: Authorize.net | Square | PayPal Payflow | Braintree | Stripe
1. EZRentOut supports the following features on enabling PayPal Online
| Payment on Webstore | Payment via Broadband App | Payment via Customer Portal | QuickBooks Sync (Desktop and Online) | Xero Sync |
Enter your PayPal’s business ID/Email as shown below:
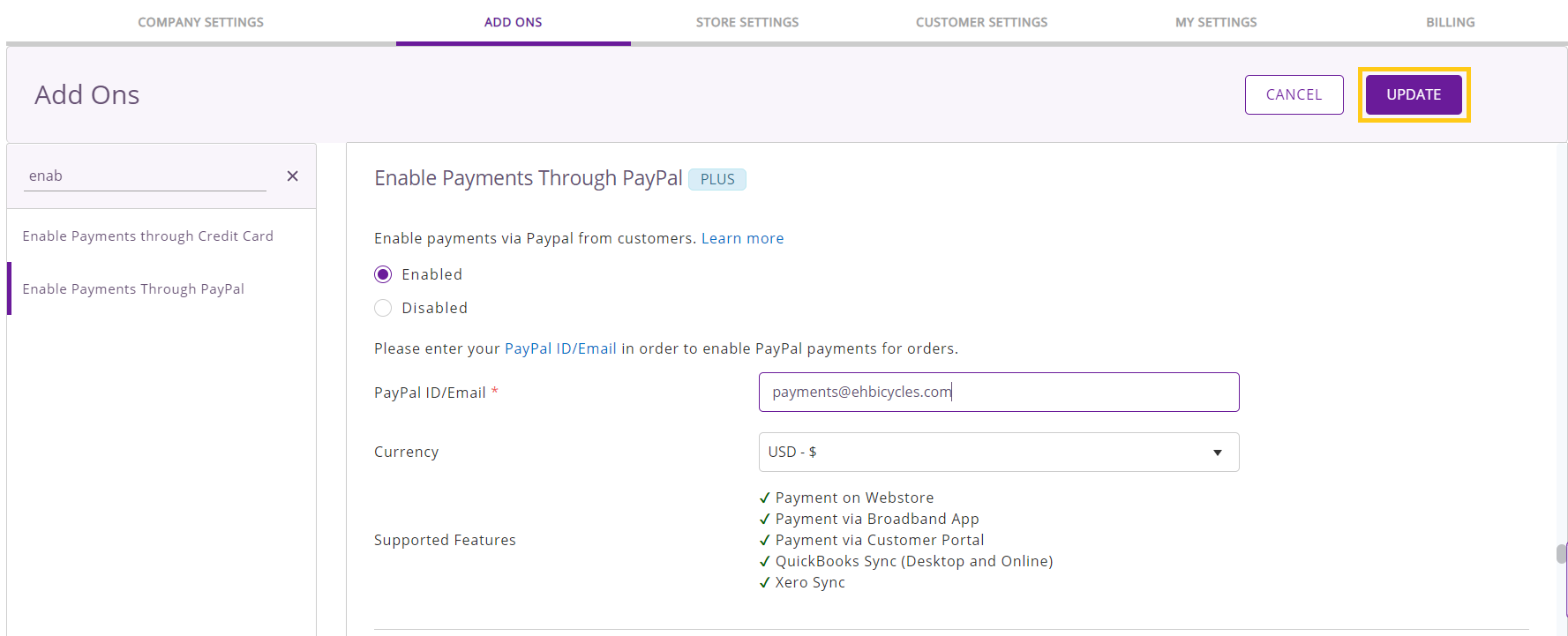
Voila! Your account is now PayPal enabled! Now you can start collecting payments from Customers through PayPal from either the Order Details page or the Customer Portal; both options are detailed below.
2. Option 1: Charging a customer through PayPal from the Order Details page
– Create an Order for a Customer and add Items. Learn more about creating Orders.
– To charge a Customer through PayPal (an Order must be booked or rented out), click on the ![]() icon right next to the Customer name. See image below:
icon right next to the Customer name. See image below:
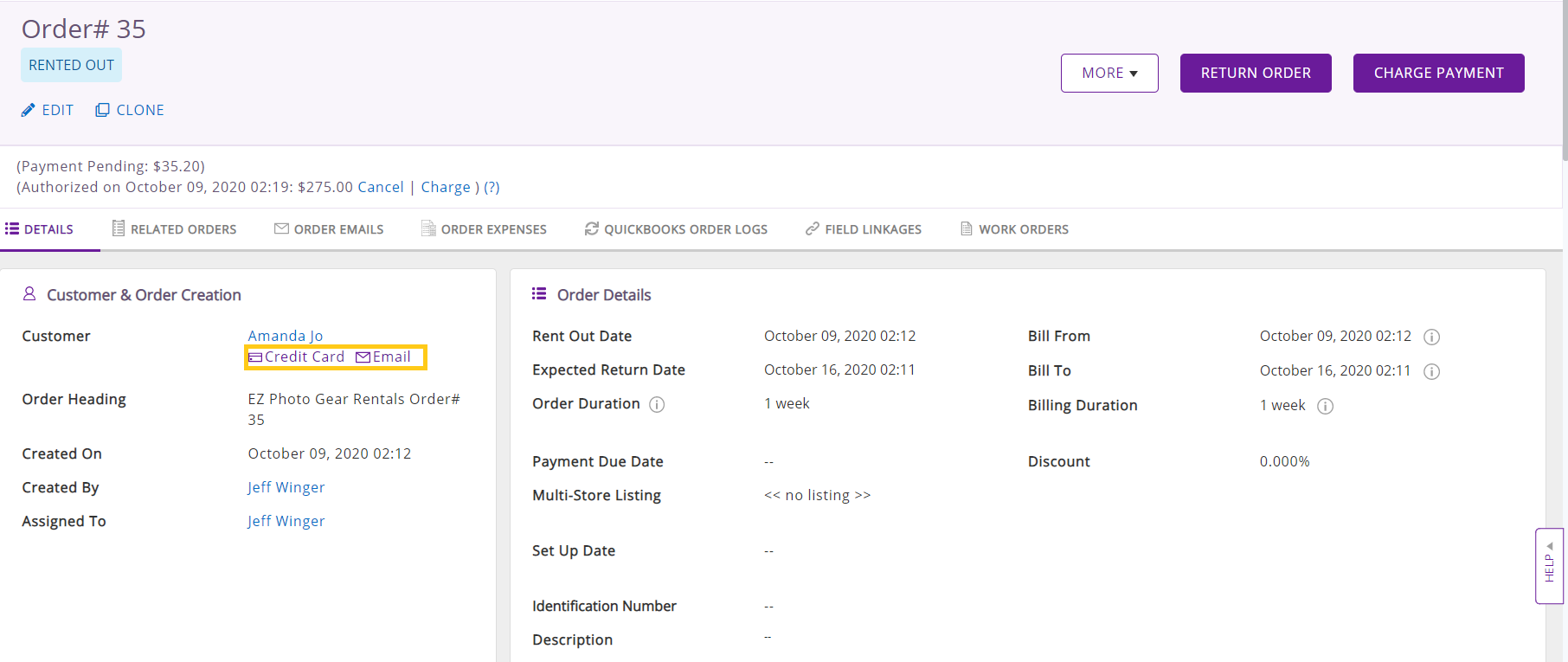
Note: The Order must be booked or rented out.
– After clicking ![]() , the ‘Send Email’ screen will appear. Make sure you check the ‘Ask for Payment’ option. On pressing the ‘Send Email’ button, an email will then be sent to the customer with PayPal’s ‘Pay Now’ direct link; the customer can click it to make payment(s) as shown below.
, the ‘Send Email’ screen will appear. Make sure you check the ‘Ask for Payment’ option. On pressing the ‘Send Email’ button, an email will then be sent to the customer with PayPal’s ‘Pay Now’ direct link; the customer can click it to make payment(s) as shown below.
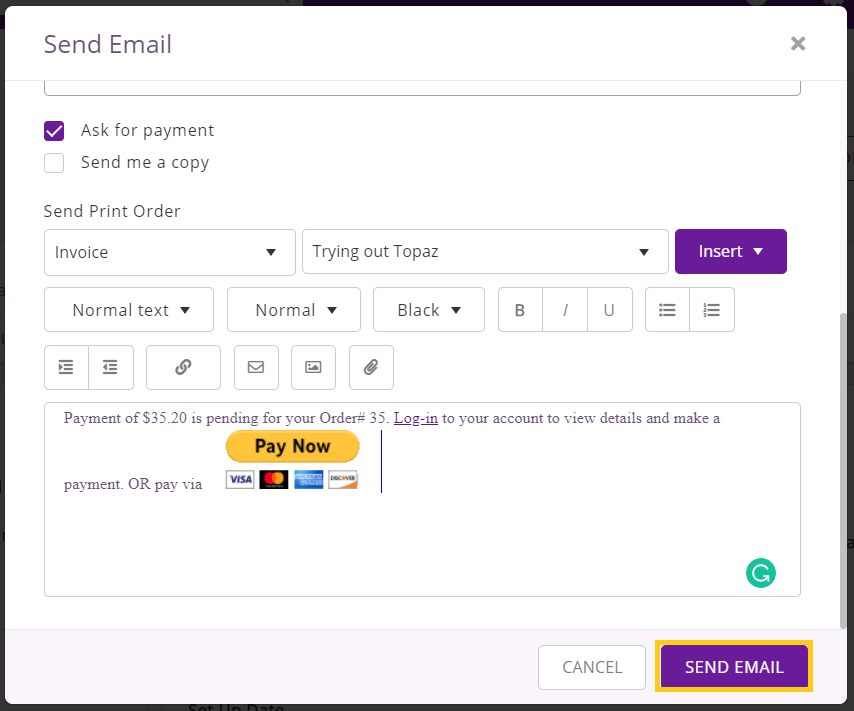
3. Option 2: Charging a Customer through PayPal from the Customer portal
– Login enabled Customers can pay for Orders through the Customer portal from Orders → Order Details page → Click ‘Pay Online’ button (See image below). They can choose their preferred payment method, which in this case would be ‘Pay through PayPal’.
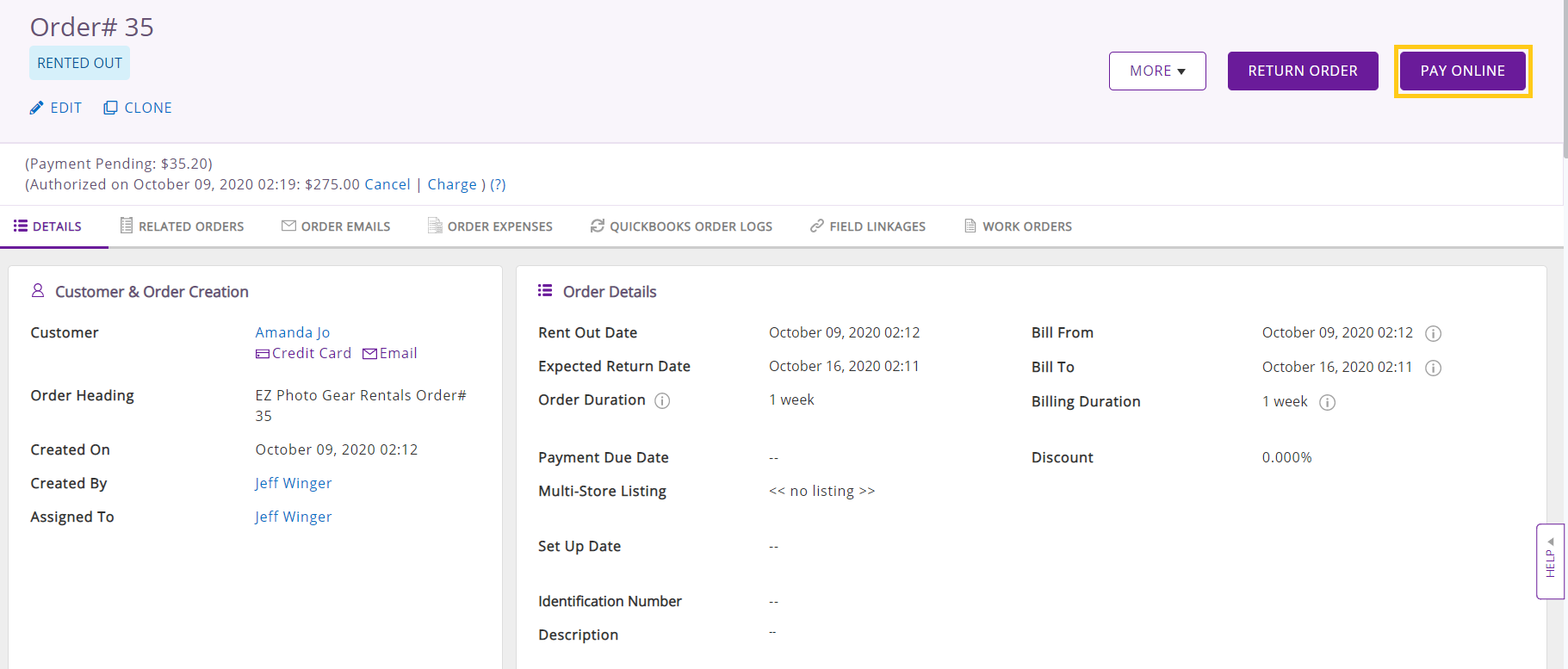
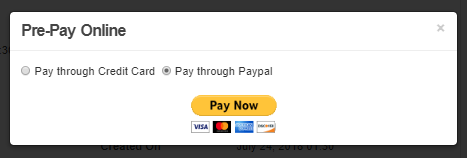
4. Option 3: Charging a Customer through PayPal on the Webstore

Customers can pay for Orders on the Webstore from Cart → Payment page → Click ‘Pay Now’ button. They can choose their preferred payment method, which in this case would be ‘PayPal’ (See image below). Click ‘Pay Now’.
For PayPal to play out well, go to Store Settings → Order Settings → Check ‘Enable Payments through Webstore…’ → Check ‘Enable PayPal’. Hit ‘Update’.
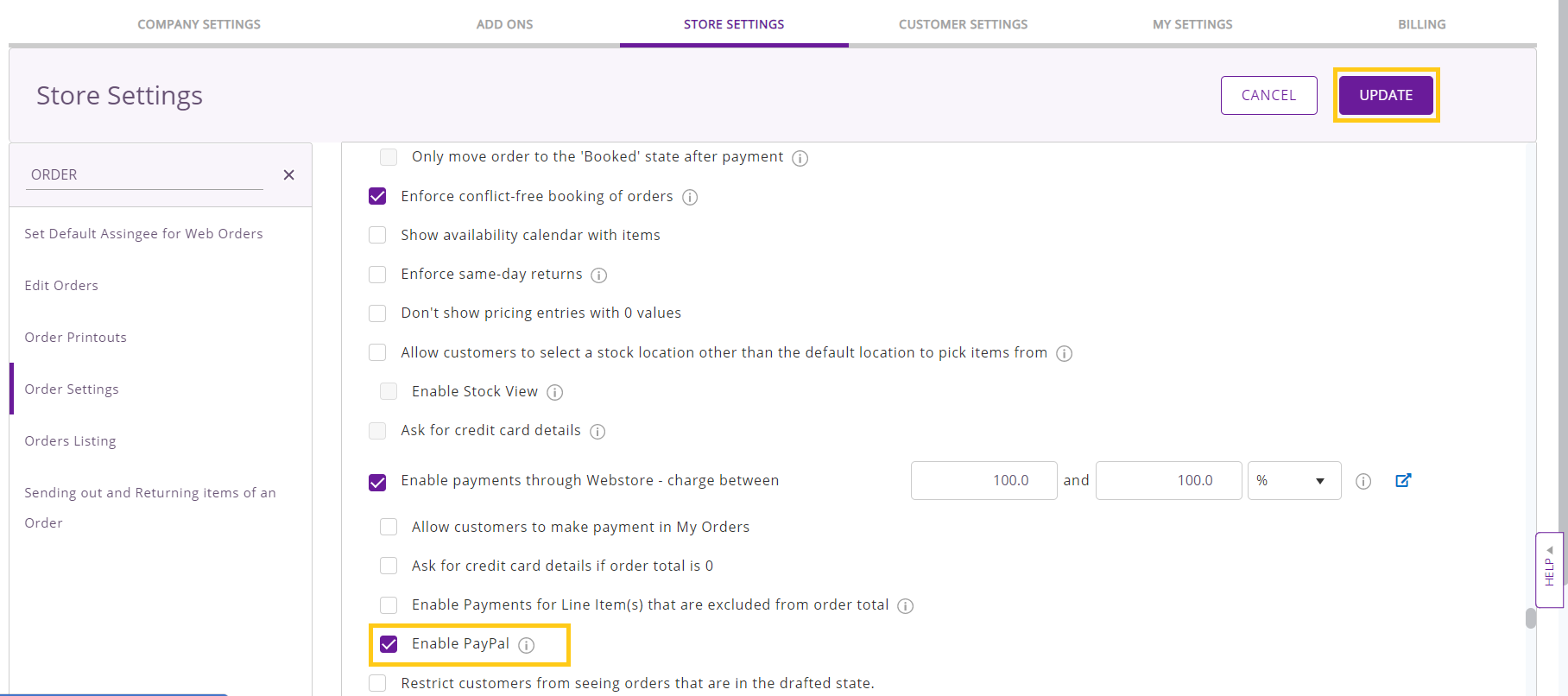
5. Customer experience while making the payment(s) through PayPal
With all the options (1, 2 and 3) mentioned above, a Customer will be redirected to their PayPal account or PayPal mobile site when they click ‘Pay Now’. The Order summary along with PayPal’s login screen will then be displayed to the Customer.
Once the Customer enters the login details, the ‘Pay Now’ screen will appear (see image below). Clicking the ‘Pay Now’ button confirms the payment transaction.
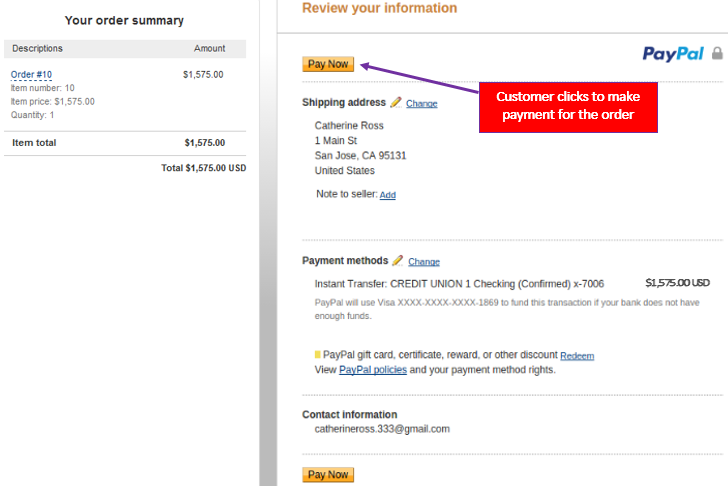
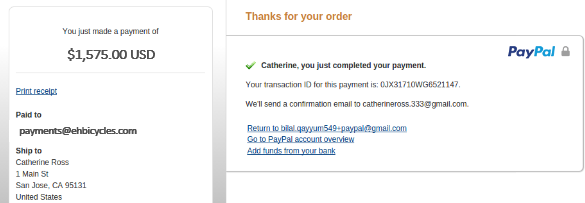
Once the transaction is successfully completed via PayPal, both the EZRentOut user and the Customer will receive an email for payment received against the Order.
For more information
Email us at support@ezo.io. Check out our blog for more in-depth feature posts about our equipment rental software.