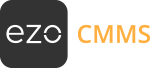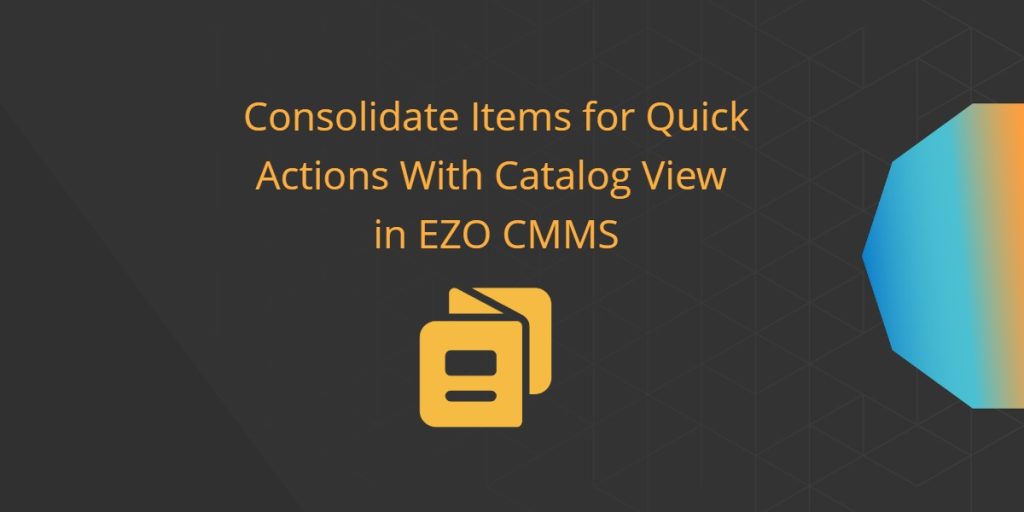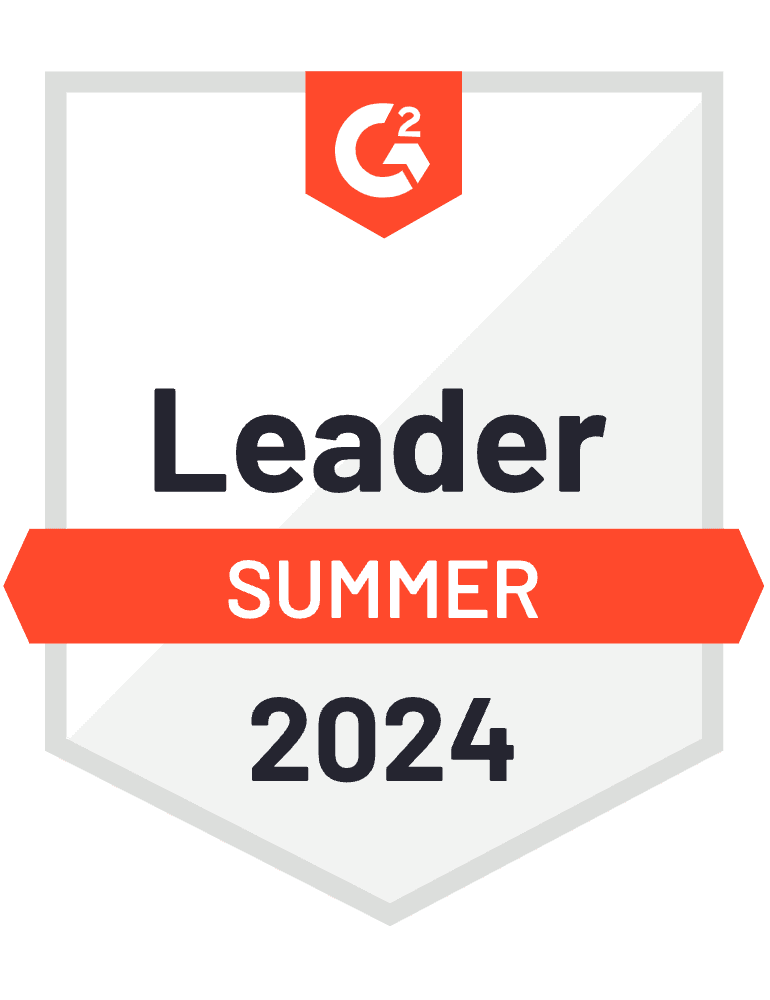Catalog View in EZO CMMS automatically groups assets that have a similar name into a single Asset to provide users a concise view of assets and their available quantities. This consolidated view enables a smooth item reservation and checkout process.
Users can easily identify items they need to reserve and perform quick check-outs without handling time consuming details such as Asset Identification Numbers (AINs).
The Catalog view offers three main benefits to users in EZO CMMS:
Reservations: If you have added multiple items with the same name, it can be tedious work to first look for available items for the required duration and then reserve them. Catalog view allows EZO CMMS, users to simply enter the quantity of Assets they want to reserve, saving time spent on reserving each item separately.
Checkouts: In case of checkouts, Admins often spend a lot of time looking for Assets that were reserved. Under Catalog view, you have all this information conveniently available in a single place. With a consolidated view, Admins can easily checkout multiple items of the same asset to different employees.
Simpler Asset UI: Catalog view eliminates the need to list the same Assets multiple times. Instead, users now have a cleaner, simpler and concise view with an overall Asset count. In addition, while creating new Assets, users no longer need to enter the same attributes repeatedly. Once an Asset is created, attributes will be automatically assigned to every new addition.
For clarification here are a few terms being used for Catalog View:
Catalog view: Collective view of Assets with the same name grouped under a single Name. For example, all Surface Pro (16 GB) laptops are collectively displayed as a single Asset :
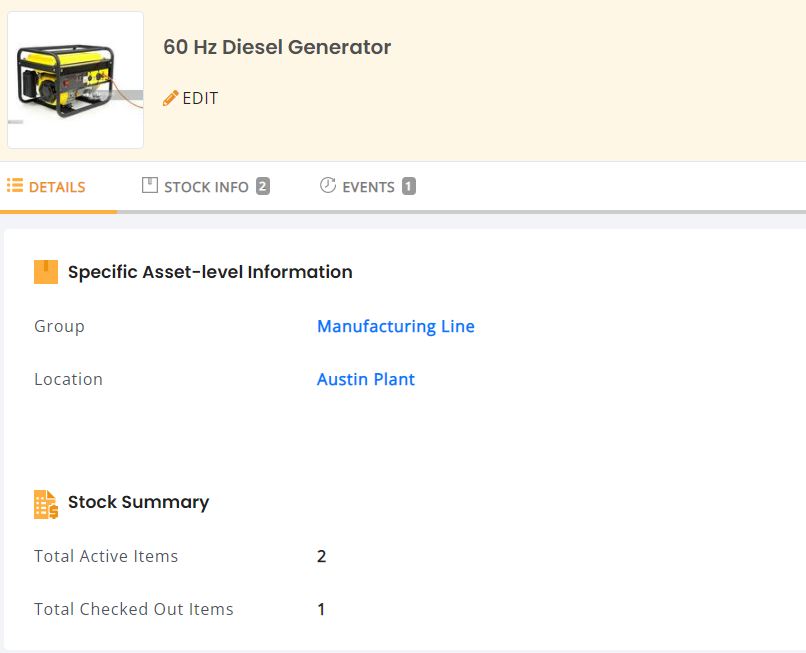
Stock info/summary: Details of all the Items present in the collective Asset. For example, Surface Pro (16 GB) has a Stock info of 2 laptops with their unique Asset Identification Numbers (AINs).
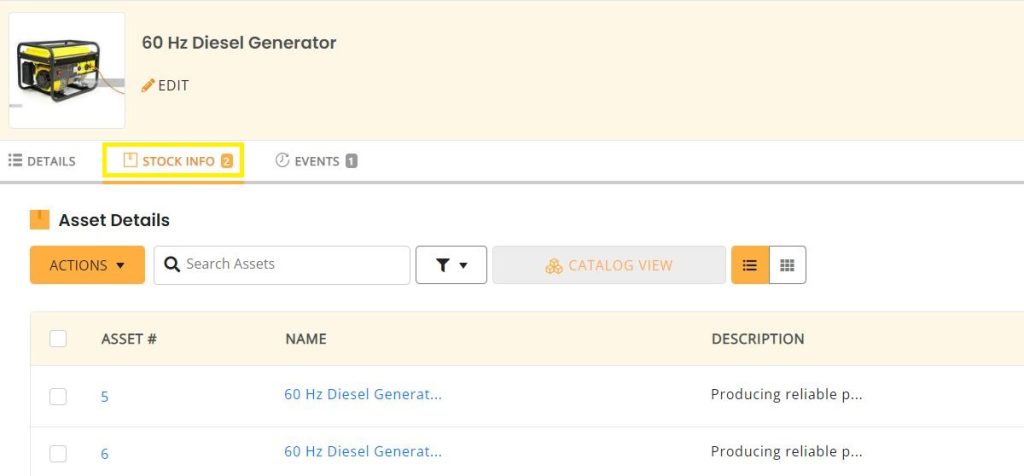
Here is how to get started with Catalog view:
1.Enable Catalog View
Go to Settings → Add Ons →Catalog View, select Enabled and update the settings.
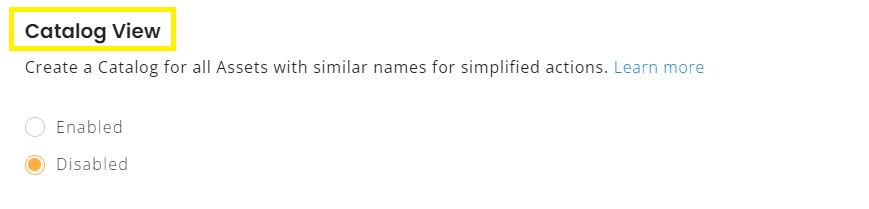
2. Create Asset
You can add a new Asset from the Asset Listings page. Go to the ‘Add Asset’ tab.
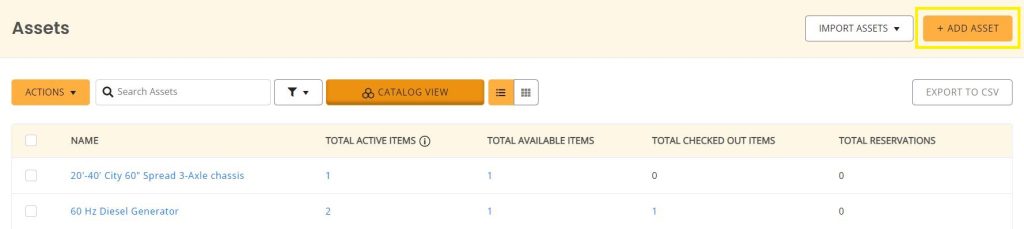
You will be redirected to the following window where you have to enter :
Catalog information: The name and description for the Asset that will then be populated with stock items of the same name:
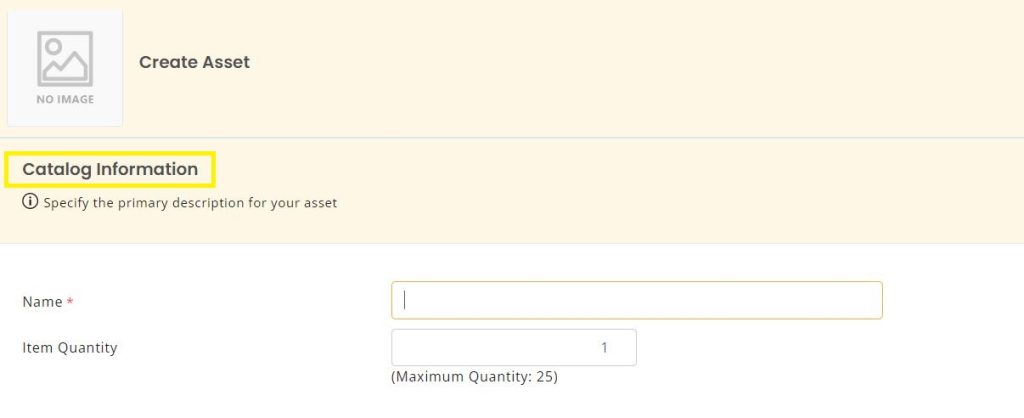
All existing Assets with the same name will appear in the dropdown to help you choose the relevant Asset. This saves the user from creating variations of the same Assets with different names.
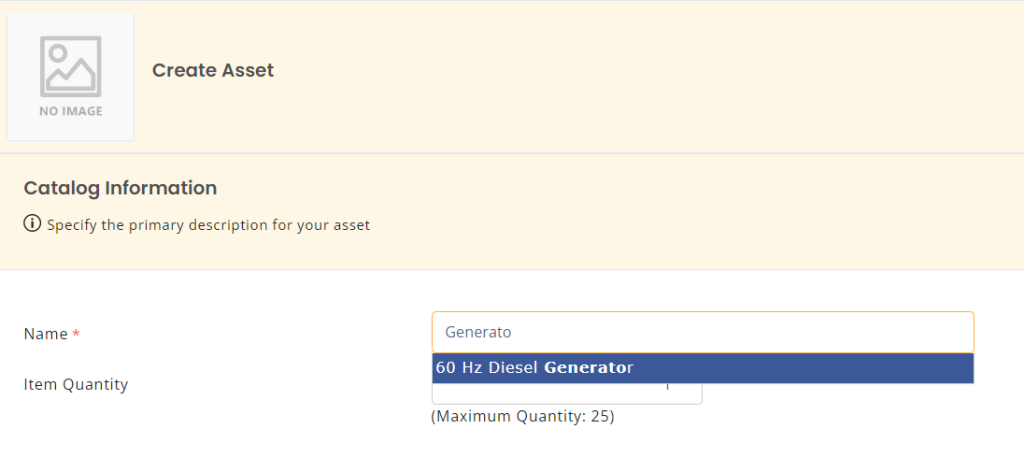
In case a new Asset is created, the drop down will not show any existing results.
Specific Asset-Level information: This includes details for all the items added to the Asset such as the quantity and Item level AIN’s. Once you have entered this information, click Done:
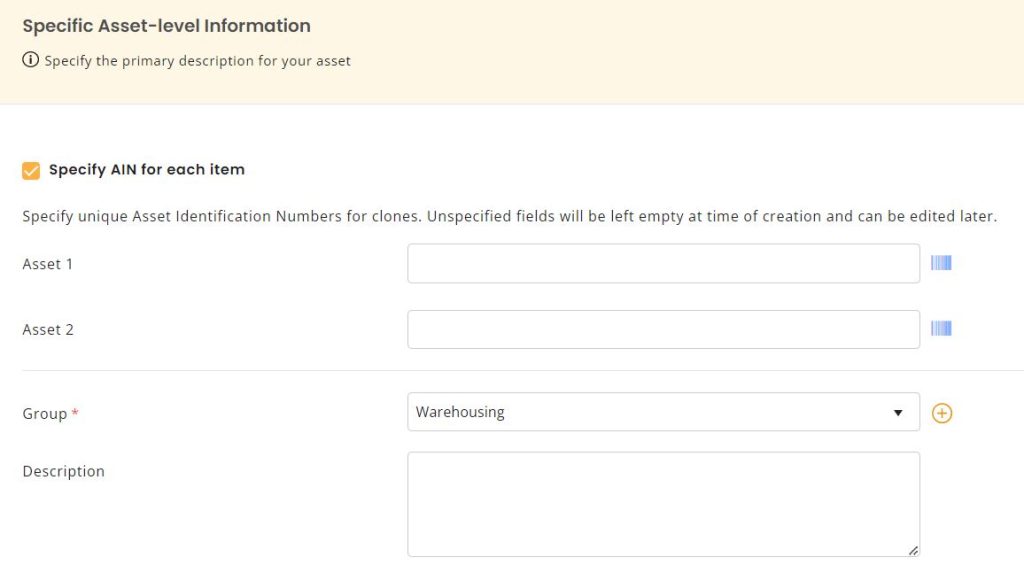
As soon as the Asset is created, the user will be redirected to the Assets Details page.
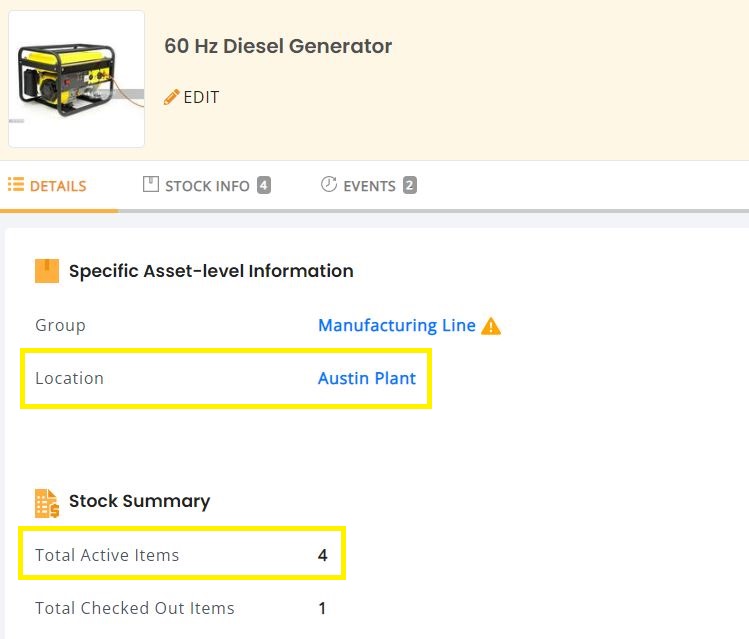
Here you will be able to see stock level details such as Location and Stock summary.
To see all Assets created, go to the Listings page and Enable the Catalog view:
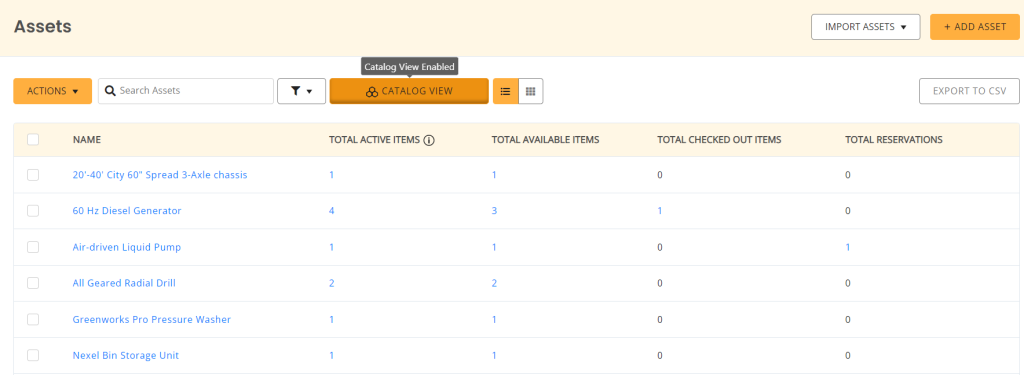
On this page, the columns show the total number of items each Asset contains, available Assets, Checked out Assets and Reservations.
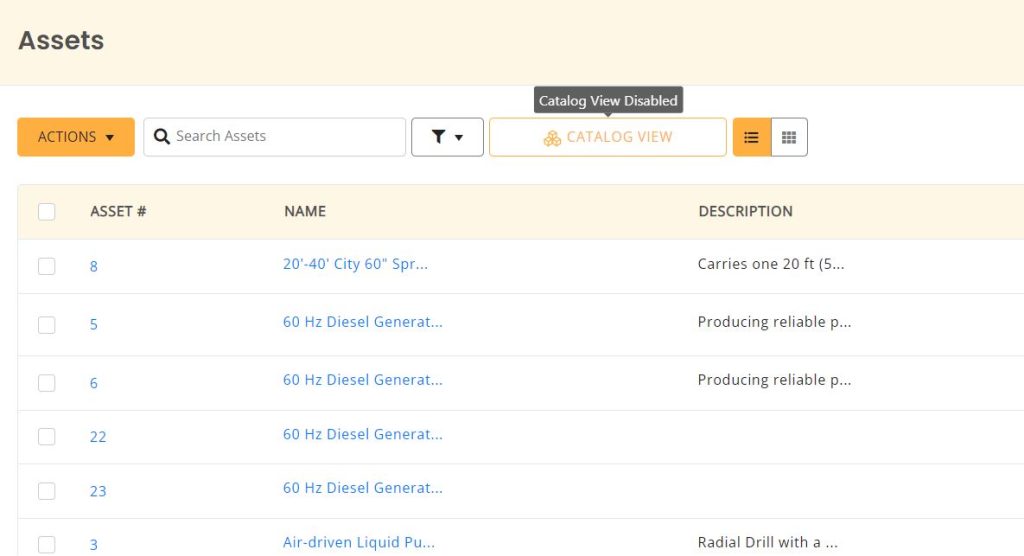
If you don’t find your Asset with the Catalog view, you can disable the Catalog view to find the required Assets.
3. Asset actions
You can take 4 actions on collective Assets: Add stock, Add to Cart, Checkout and Reserve.
3.1 Adding stock to Assets
From the Asset Details page, go to More → Add Stock. Here you can add more Assets with similar details. Here you have to enter individual AINs, item quantity:
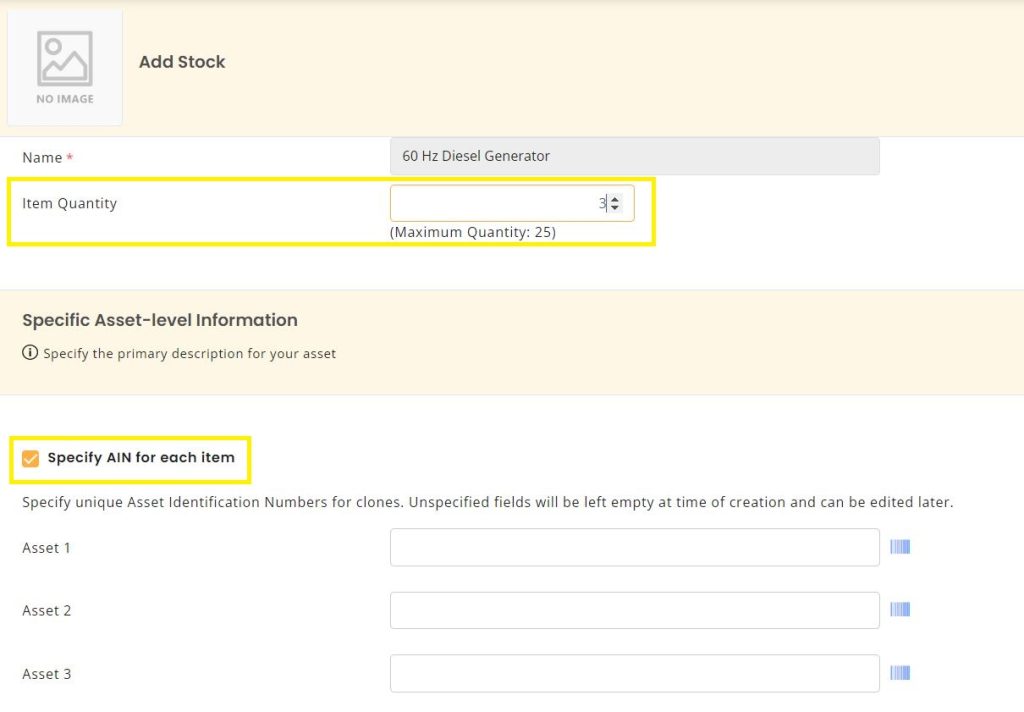
After all details click update. To view the stock details go to the Stock Info tab:
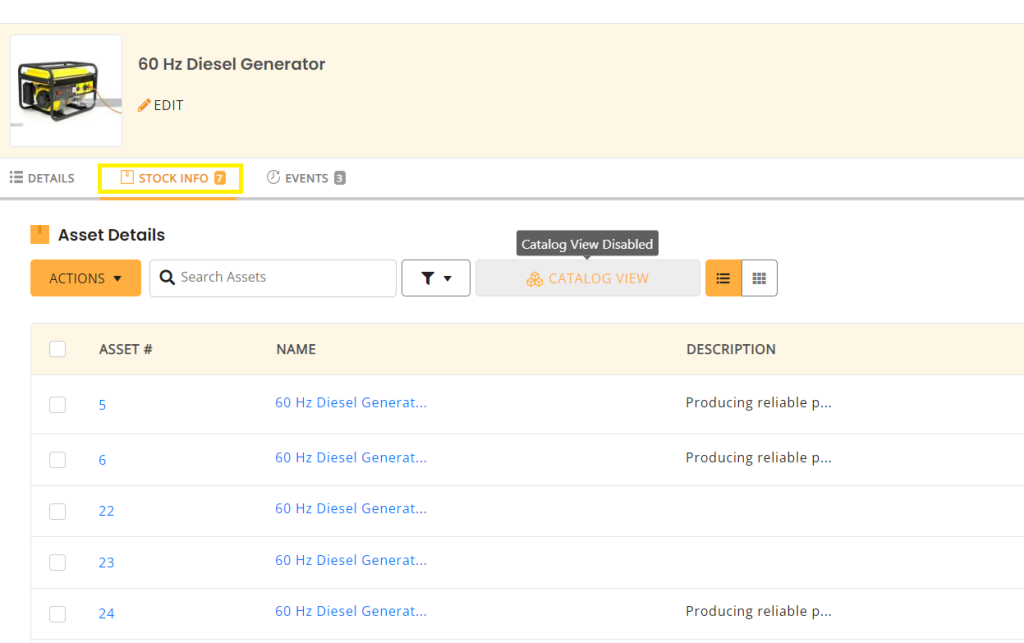
Click on an Asset to go to its details page. Here you can see the AIN and its related Asset details:
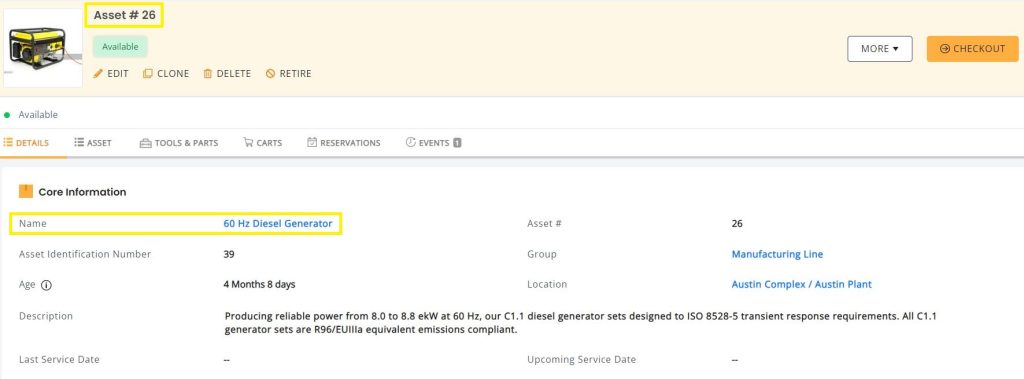
If you want to change some of the details of an Asset, click on Edit. In the example below, we change the Group and Location of the Asset.
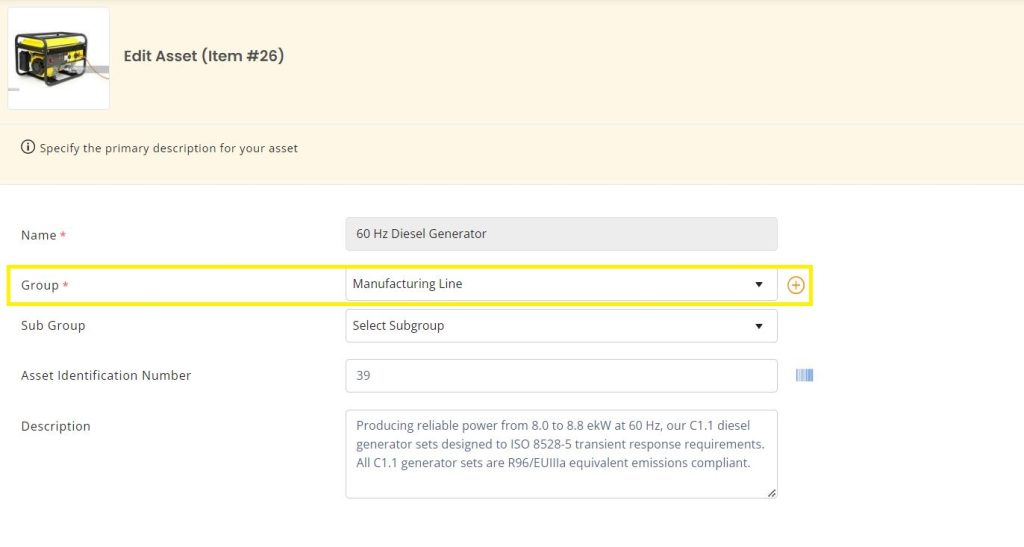
When you update the Asset, changes will be reflected on the details page as shown below:
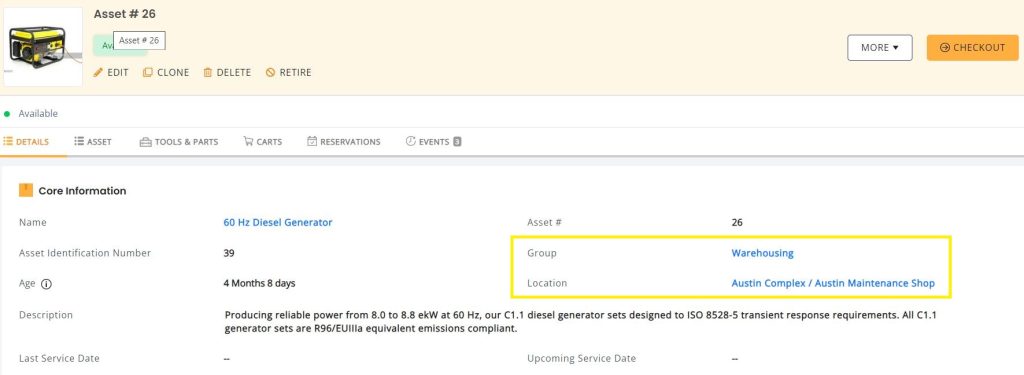
When you go back to the Asset page, you will see an exclamation mark besides Groups and Locations. This means there are variations within these modules in the items added to the Asset:
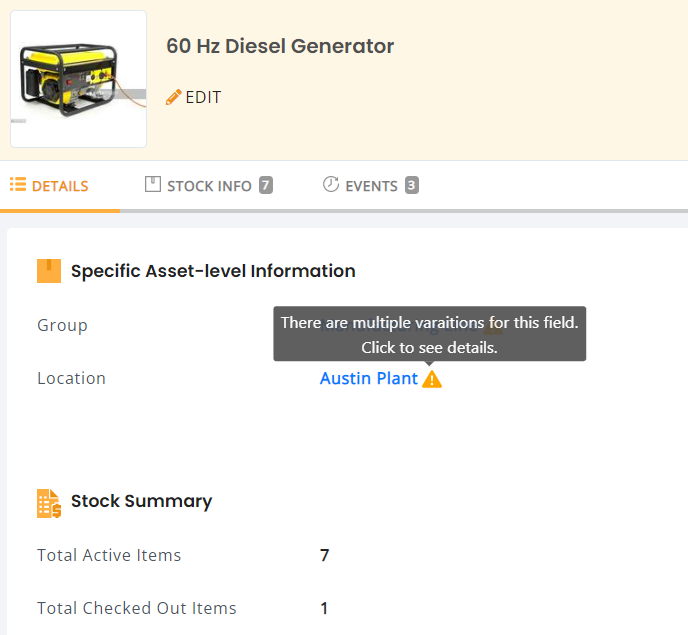
You can click on the exclamation icon to view all variations present within Assets:
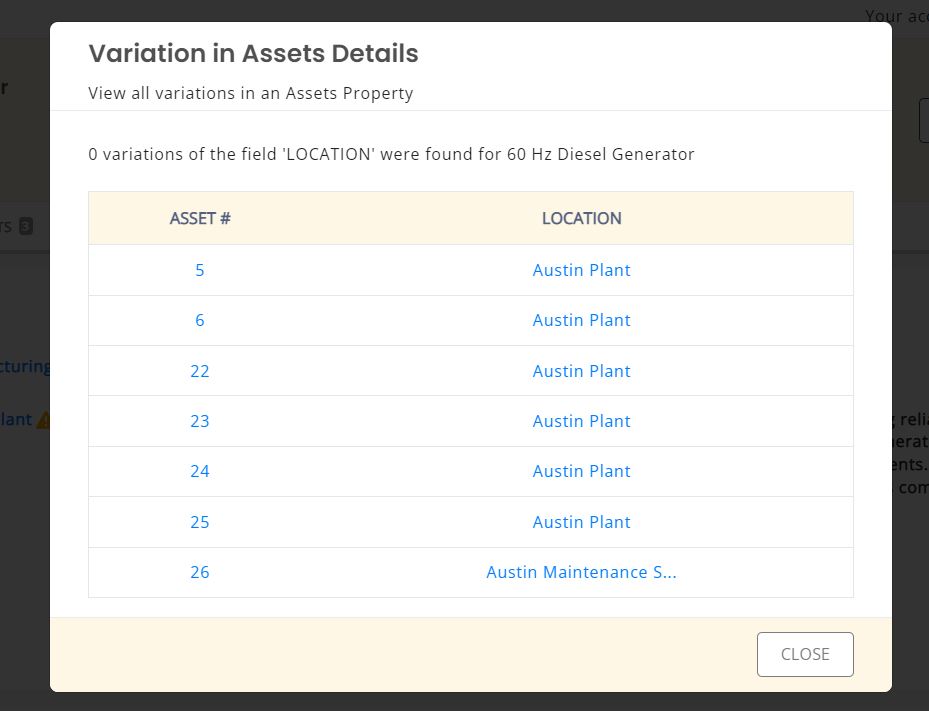
3.2 Reserving an Asset
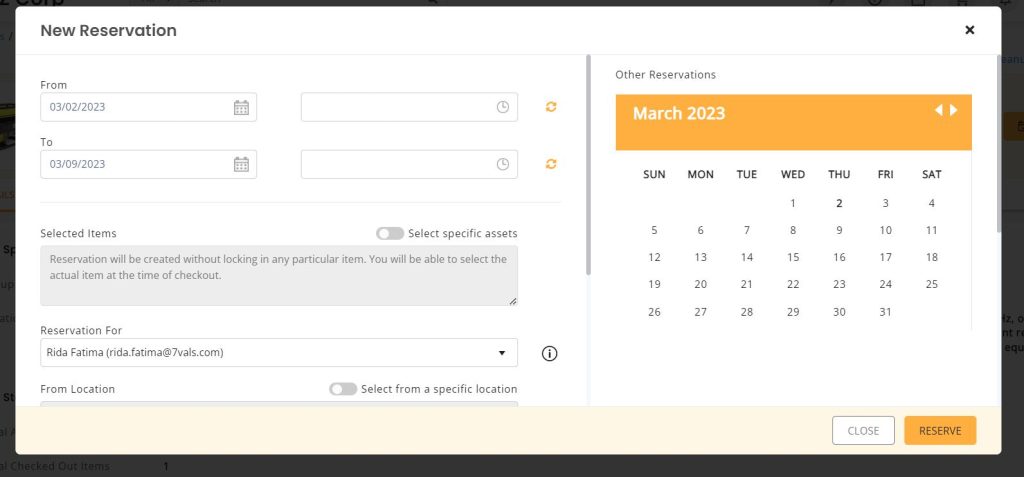
Catalog view enables users to reserve multiple Assets at a time. Simply go to the Asset details page → Reserve. An overlay will appear asking you to fill in the reservation dates and the particular Assets you want to Reserve.
The option to add a specific Asset is disabled by default. You can enable the options and search for the particular Asset you want to Reserve.
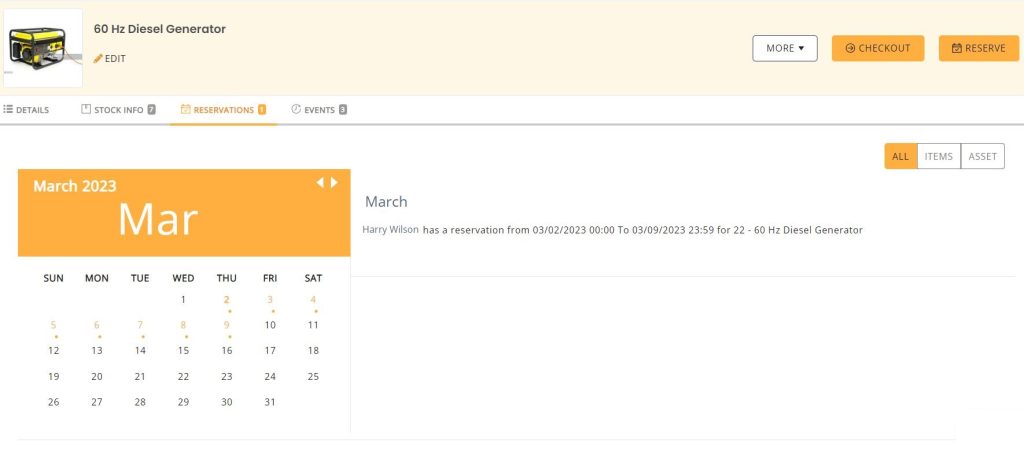
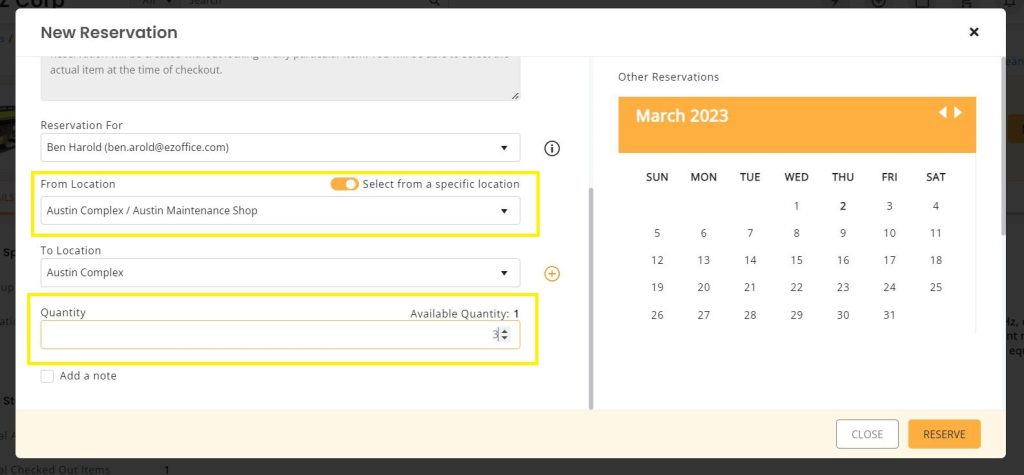
Similarly, the ability to select a particular Location is disabled by default. By enabling this option, users can Reserve Assets from any specific location.
At the end, you can also add the quantity of the Available Asset for reservation.
You can see the reservations made for the Asset in the Reservations tab:
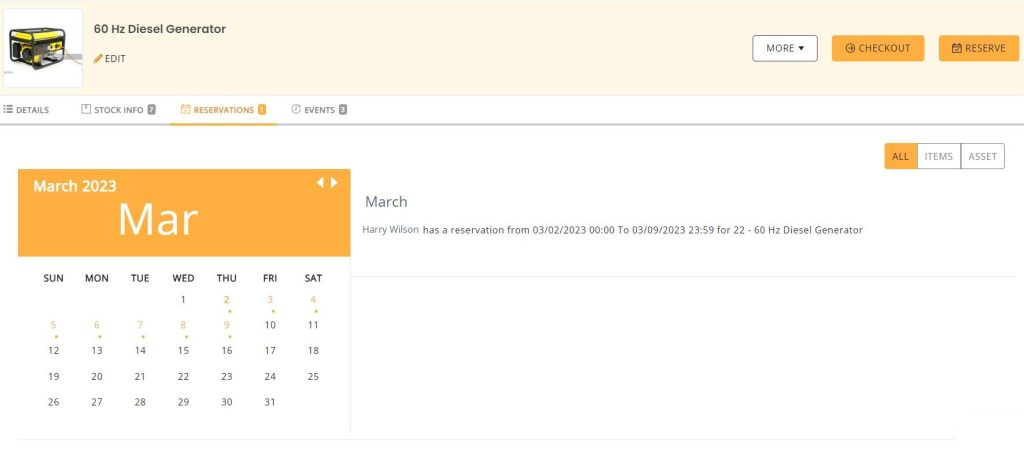
To check all Asset Reservations, go to the Notification Bell → Pending reservations. On the details page go to the Assets tab. Here you select the required reservation and click on the Actions tab to either checkout or cancel the reservation:
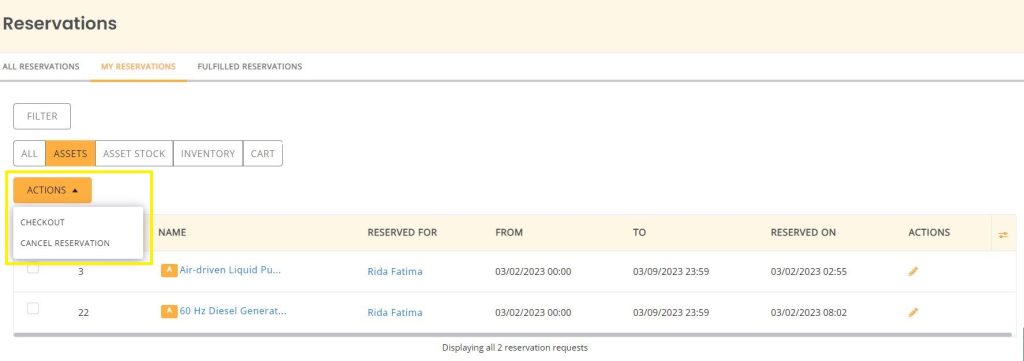
When you click to checkout the Asset, the following overlay will appear with all the Asset details:
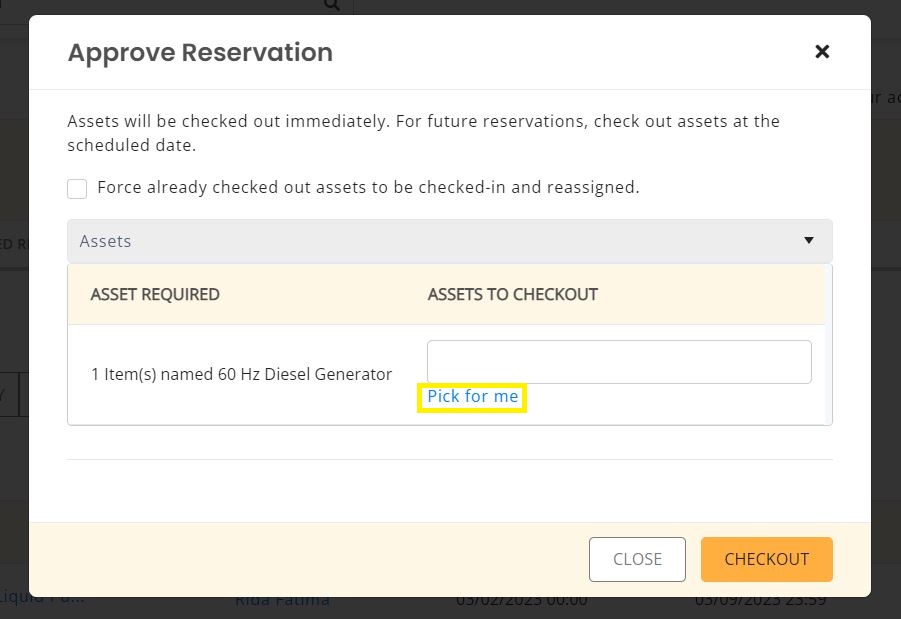
You can search for specific Asset numbers you want to checkout or choose ‘Pick for me’ option. This will randomly select 3 Assets for checkout.3.3 Checking out Assets
3.3 Adding Assets to Cart
An Asset can be added to a Cart from the details page as shown below:
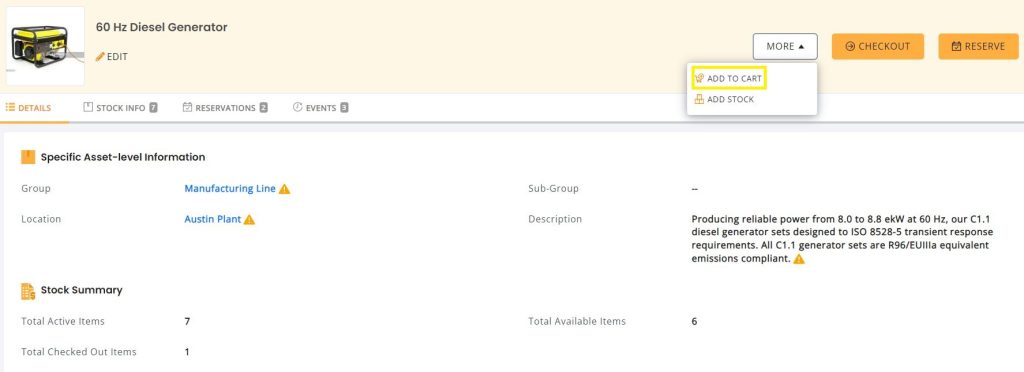
You will be redirected to the Cart page where you can switch between adding individual items or Assets to the Cart:
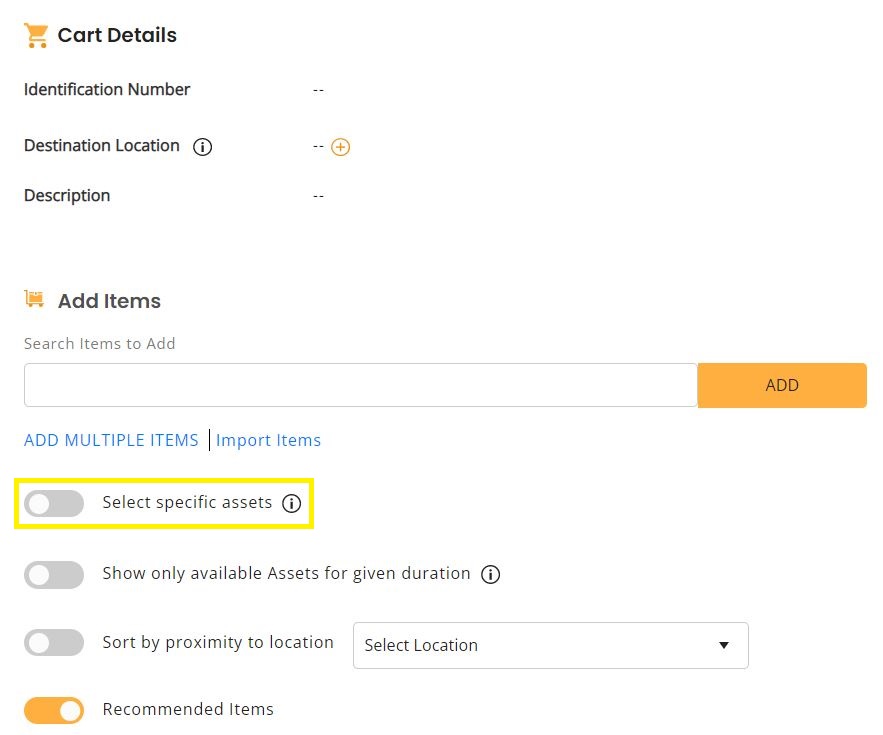
If you have disabled ‘Select specific assets’ you will be able to choose from different Assets in the dropdown to add to the Cart. For example we add HP ProBook to the Cart.
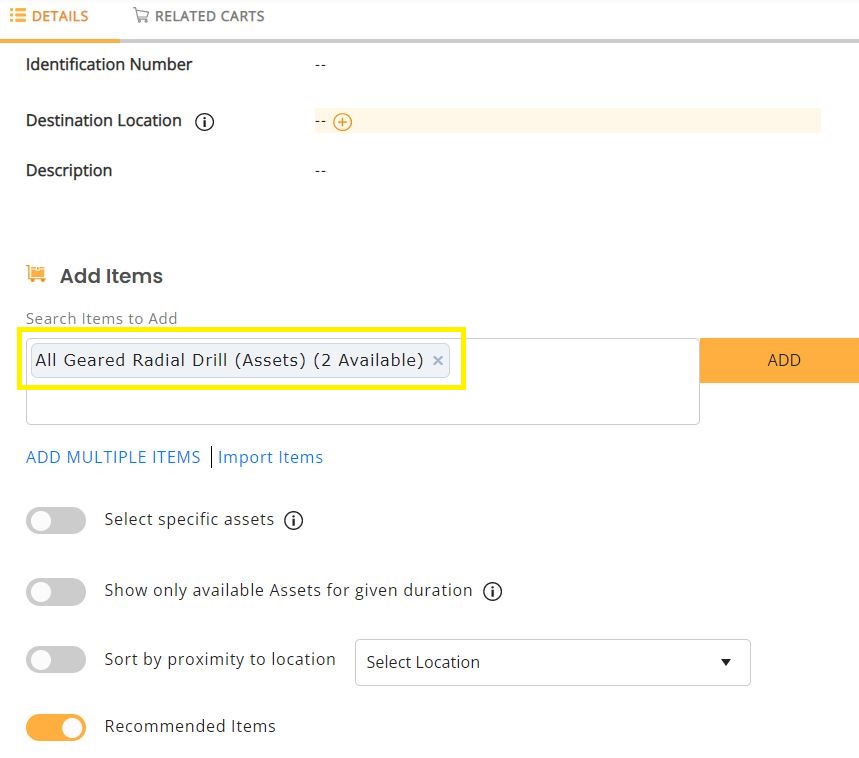
When added, you can edit the quantity and specify the Assets to be added to the Cart.
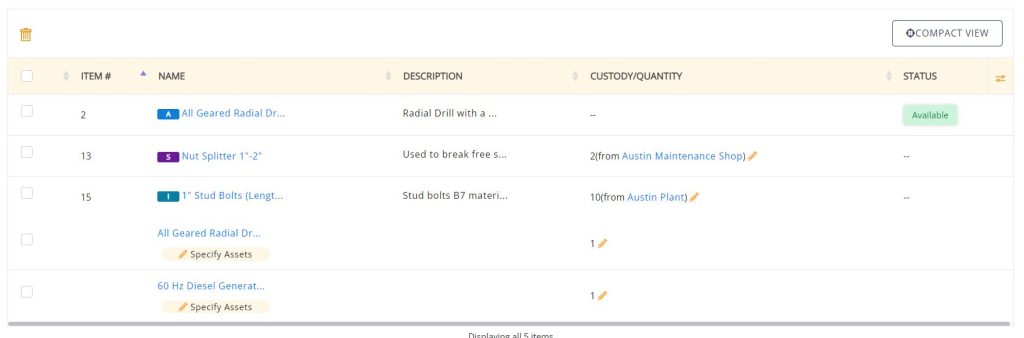
When you click on the Edit Quantity button, the following overlay appears asking you to add the required quantity.
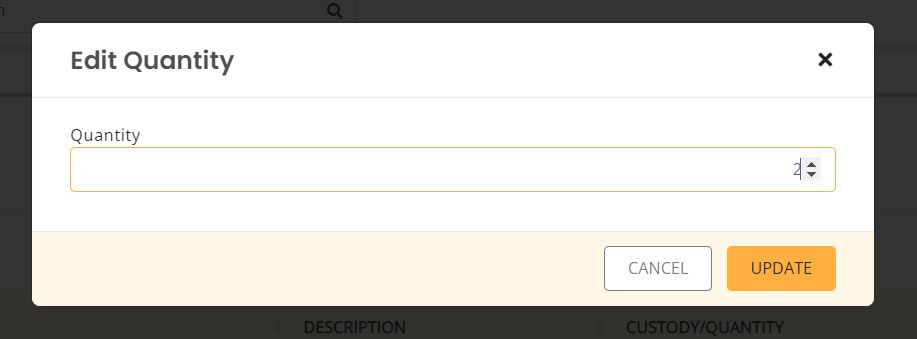
Note: You will not be able to checkout the Cart without specifying the items within the Asset.However, you can Reserve the Cart without specifying items.
You can view the specified Assets by clicking on the ‘Specify Assets’ on the left.
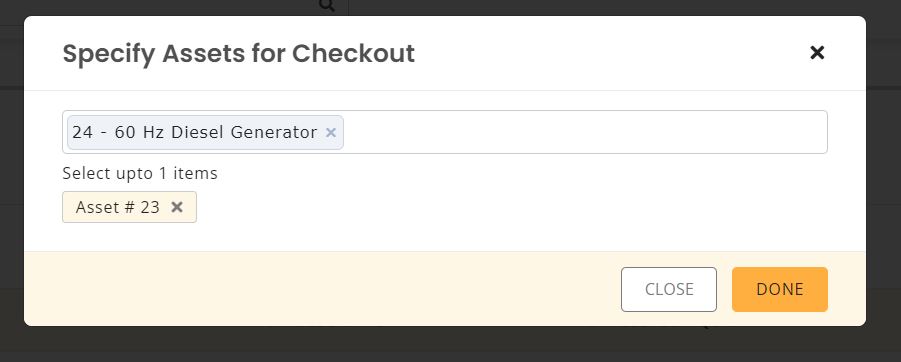
The specified items will be added to the Cart:
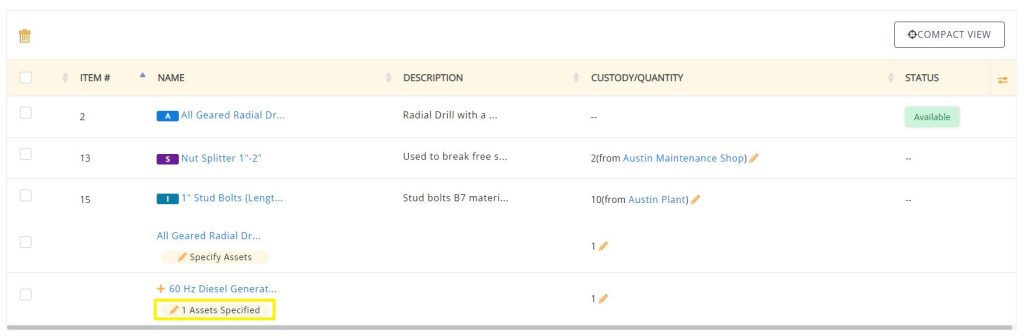
Alternatively, enabling the ‘Select specific assets’ button will display a dropdown with the item options. Here you can choose the individual item you want to add to the Cart:
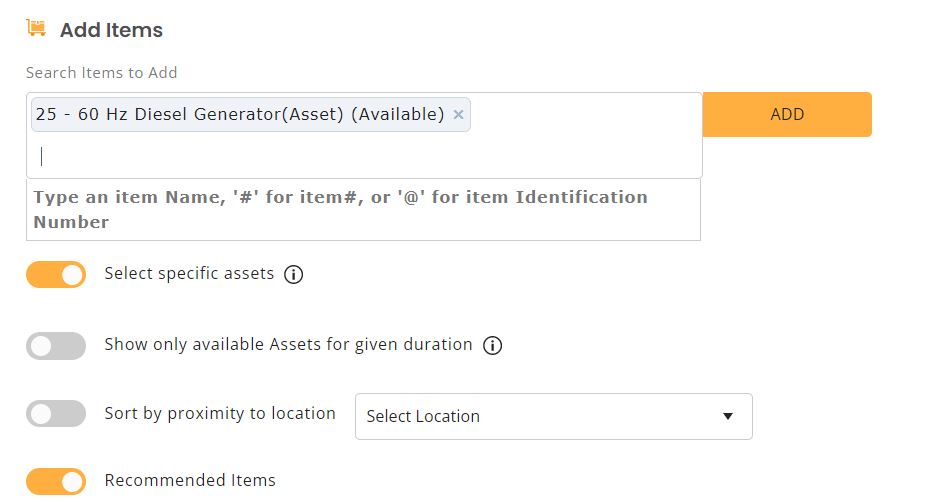
The chosen item will be displayed in the Cart as follows:
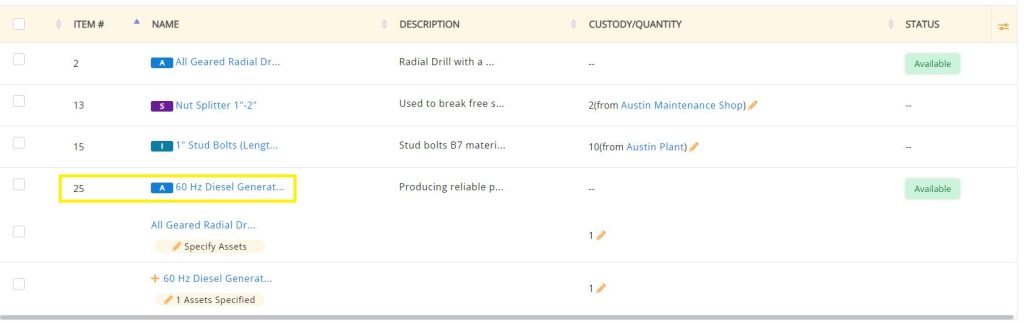
You can now check out the Cart.
4. Checking out Assets
With the Catalog view enabled, when you wish to check out an asset, Go to Asset → Asset Details Page → Check out.
4.1 Select Asset
Here, you can select the asset item you want to check out by typing its AIN.
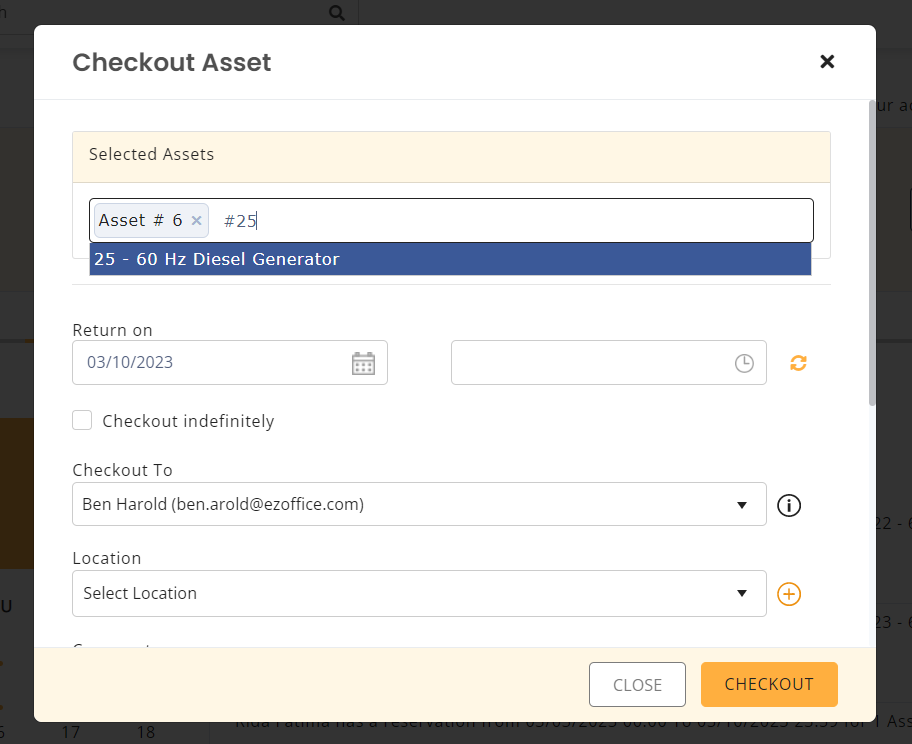
4.2 Reservation error
If your selected item clashes with the check out date, then it will appear in red as shown below.
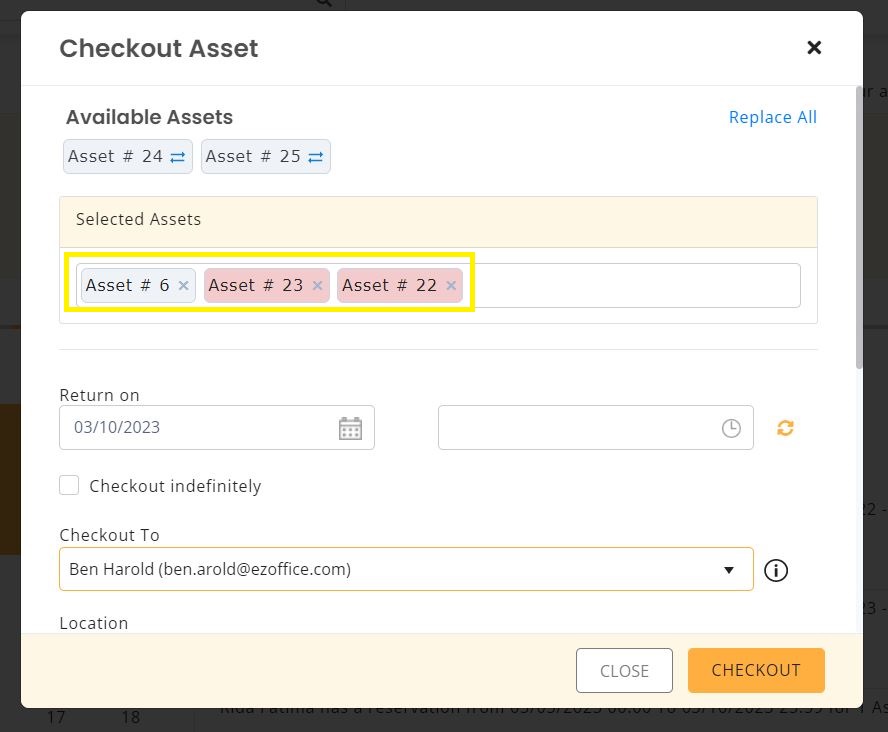
4.3 Replace conflicting asset
You can replace the unavailable asset with the available asset by selecting it. The available asset appears in blue on the top of the selected assets.
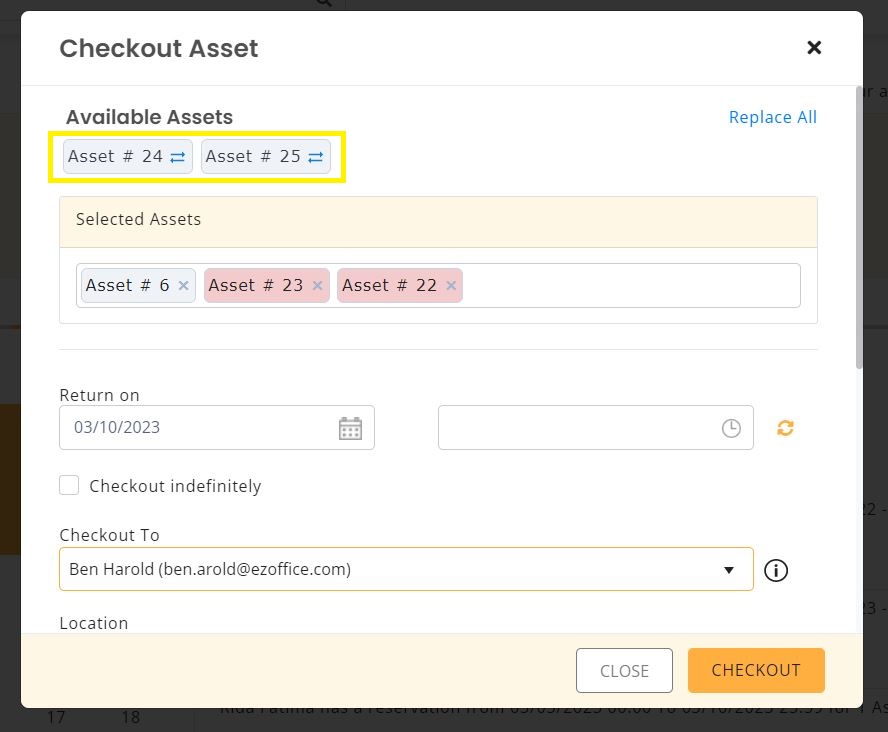
4.4 Error notification:
If the asset you are checking out has already been checked out, then an error message appears on the screen notifying you that the asset is unavailable for check out.
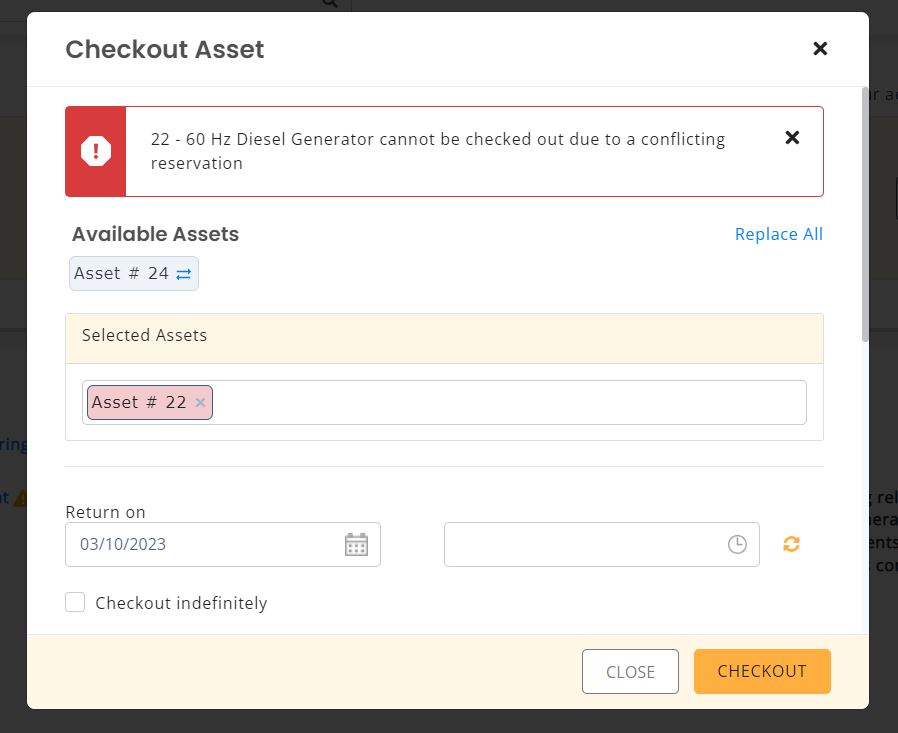
5. Comments and Mentions
Users can now add comments with mentions at the end of the Details page to notify other users of a certain action. To enable the settings, Go to Company settings → Add Ons → Mentions
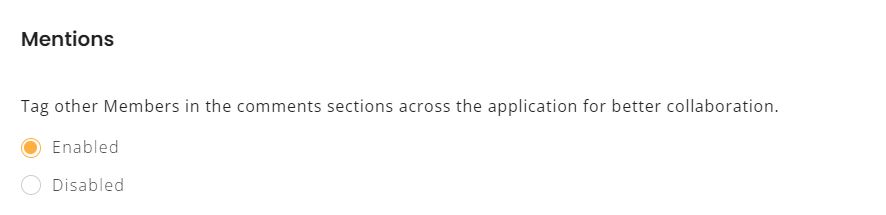
Once you enable the settings, you will be able to mention other users by typing @username.
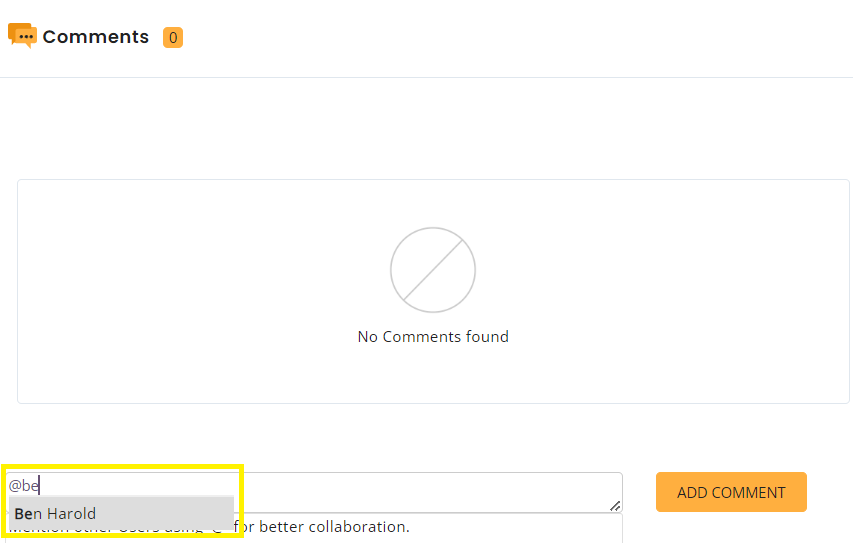
Note: The option to mention another user is present at the end on all the details pages i.e., Asset, Carts, Purchase orders and Locations details pages. Mentions is applicable to all Assets, Asset Stock and Inventory.
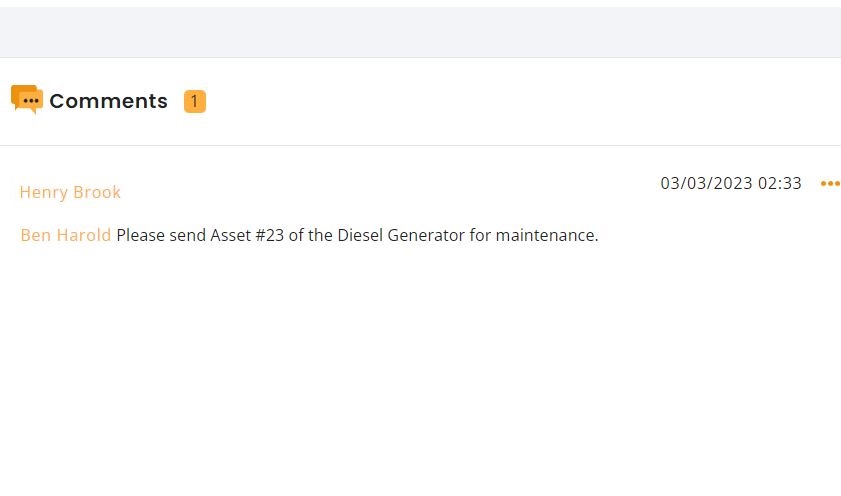
The user will be notified of the mention by clicking on the bell icon on the dashboard. Click on ‘Mentions’ from the dropdown and you will be directed to the mentions listing page for further details.
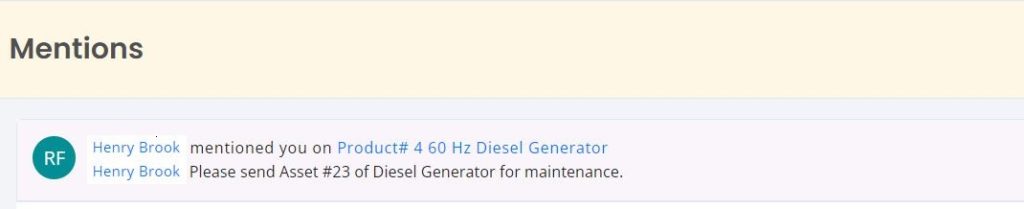
6. Asset mass actions
Users can take mass actions from the Asset Listings page with Catalog view enabled. Select all required Assets and click on Actions. You can either checkout or reserve multiple Assets:
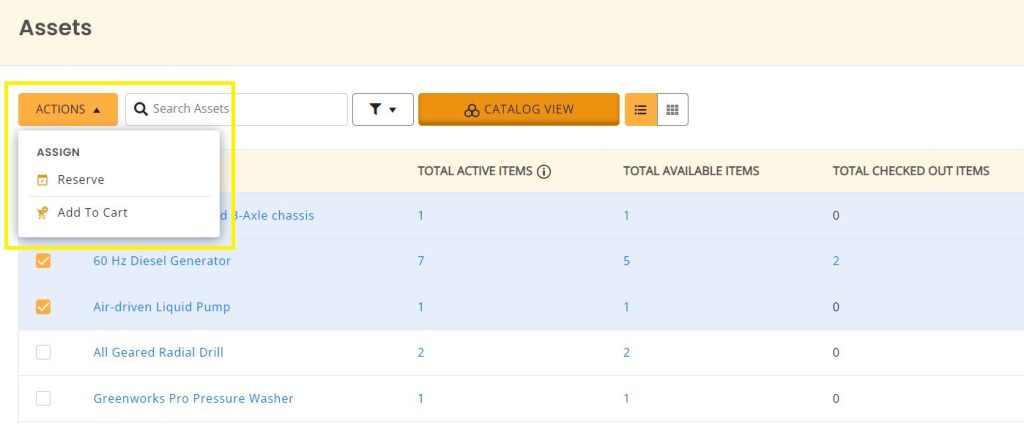
To reserve multiple Assets, you will have to enter the following details. Selecting the checkbox ‘Reserve Assets from a specific Location’ means that all Assets will be picked from a single Location. You cannot choose different Locations for different Assets while taking mass actions
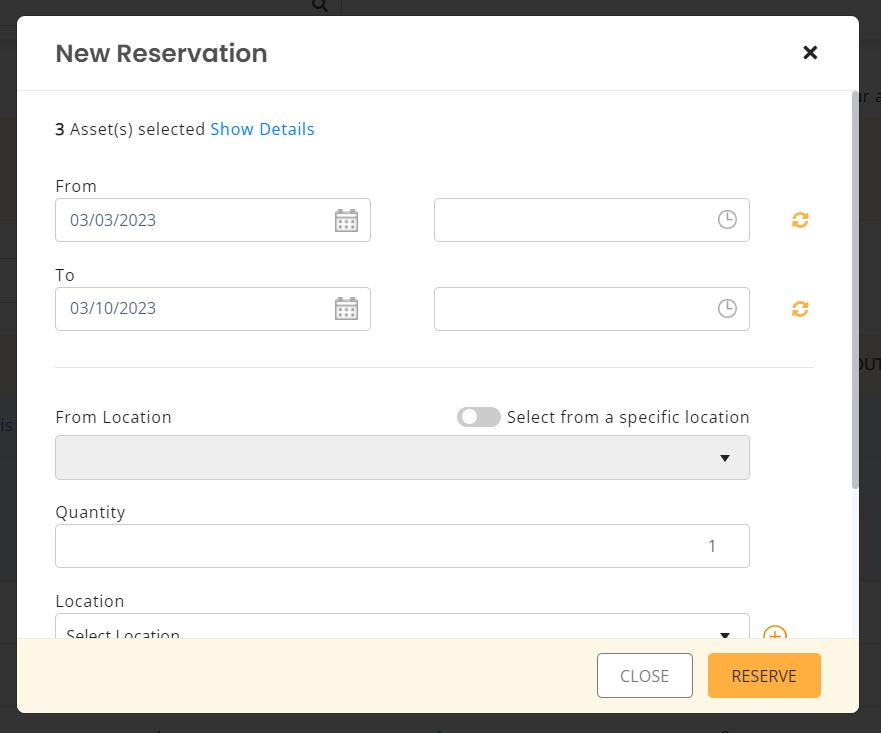
7. Custom Fields
To add a new Custom Field Go to → More → Customize → Custom Fields → + Add Custom Field

After following these steps, Go to Items → Assets → Click on your selected Asset → Asset details page
You will be able to see the custom field you created on the Asset Details Page.
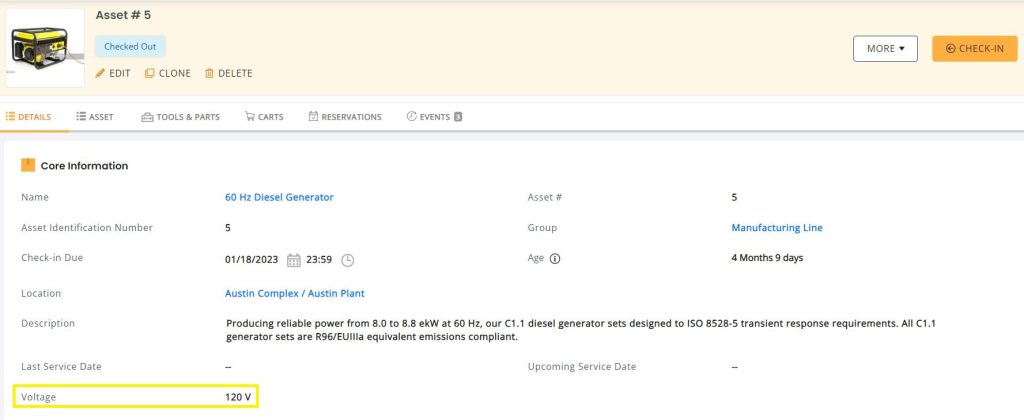
When you click on the yellow icon shown in the picture above, you will be taken to the following page. It shows variations in the Assets Details based on different quantities of the same asset i.e., Focal length in this case. This enables you to see all the variations in the Asset through one view.
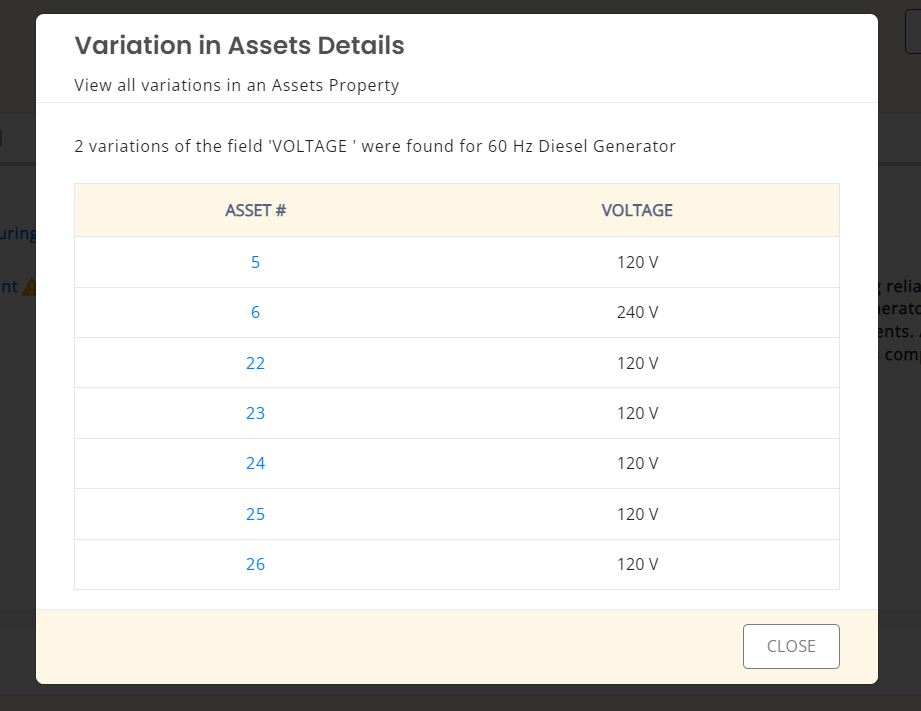
About EZO CMMS
EZO CMMS is the next generation maintenance management software. It does more than just simple maintenance, it empowers your teams with a central command center to assign and complete work orders to achieve optimal productivity. We offer a free 15-day trial – no credit card required!