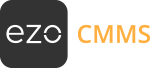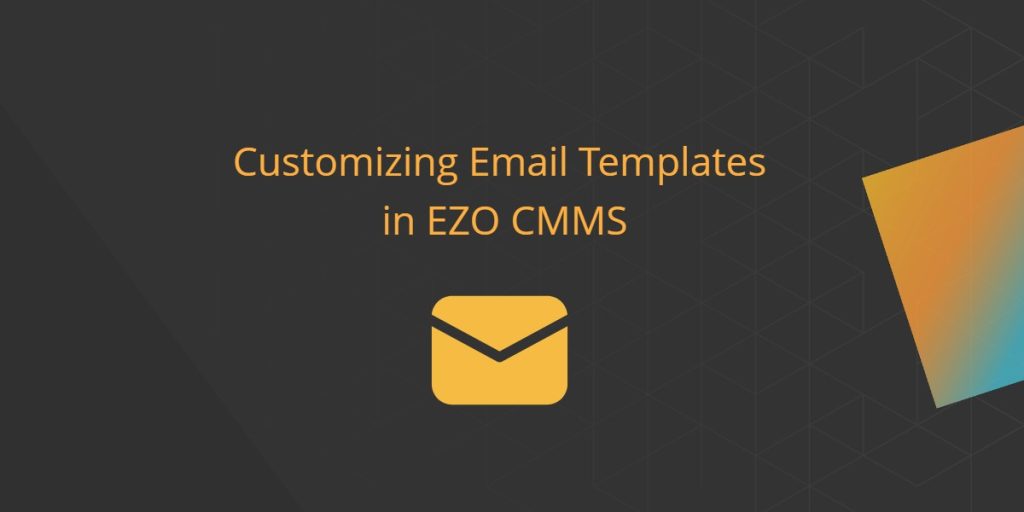Would you like all EZO CMMS alerts and emails to include more detail about your company? Maybe you’d like your internal communications to have more of a personal flair, or want to direct employees to the next steps related to a particular event.
To this end, you can create custom email templates to tweak your email-based communication with your staff. These templates can be used for actions that generate emails. To do this, you’ll first have to enable it from Settings → Add Ons → Email Templates.
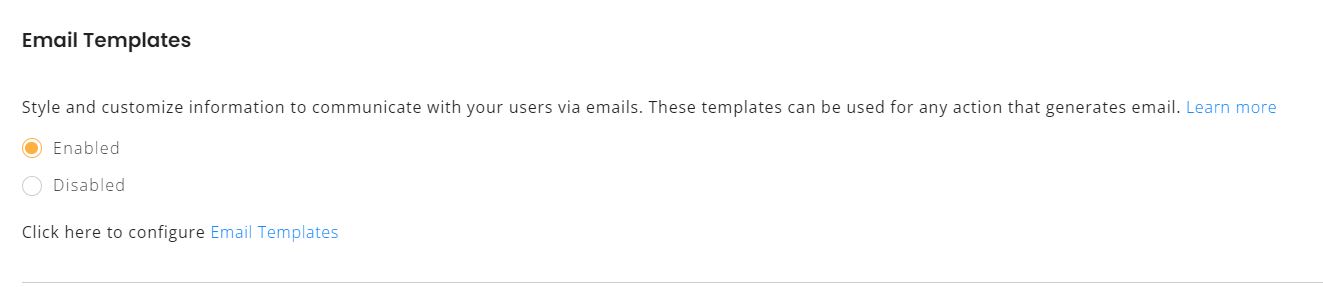
1. The Alerts Page
This is where you manage alert settings. You can choose email formats – for each subscribed event, for example, or just a cumulative digest summing up a recipient’s daily EZO CMMS activities. You can subscribe to events by checking the boxes next to alert types under ‘Actions that Generate Emails’.
Customization does not apply for email digests, which is why you will have to have ‘Email for each subscribed event’ checked.
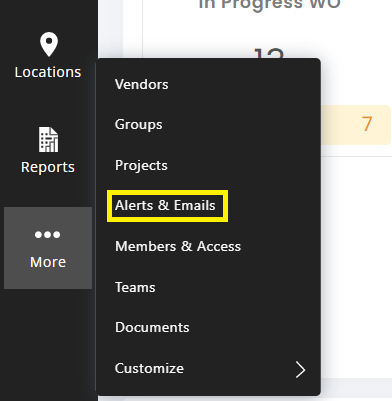
You can also select the groups and locations you would like to send alerts out for.
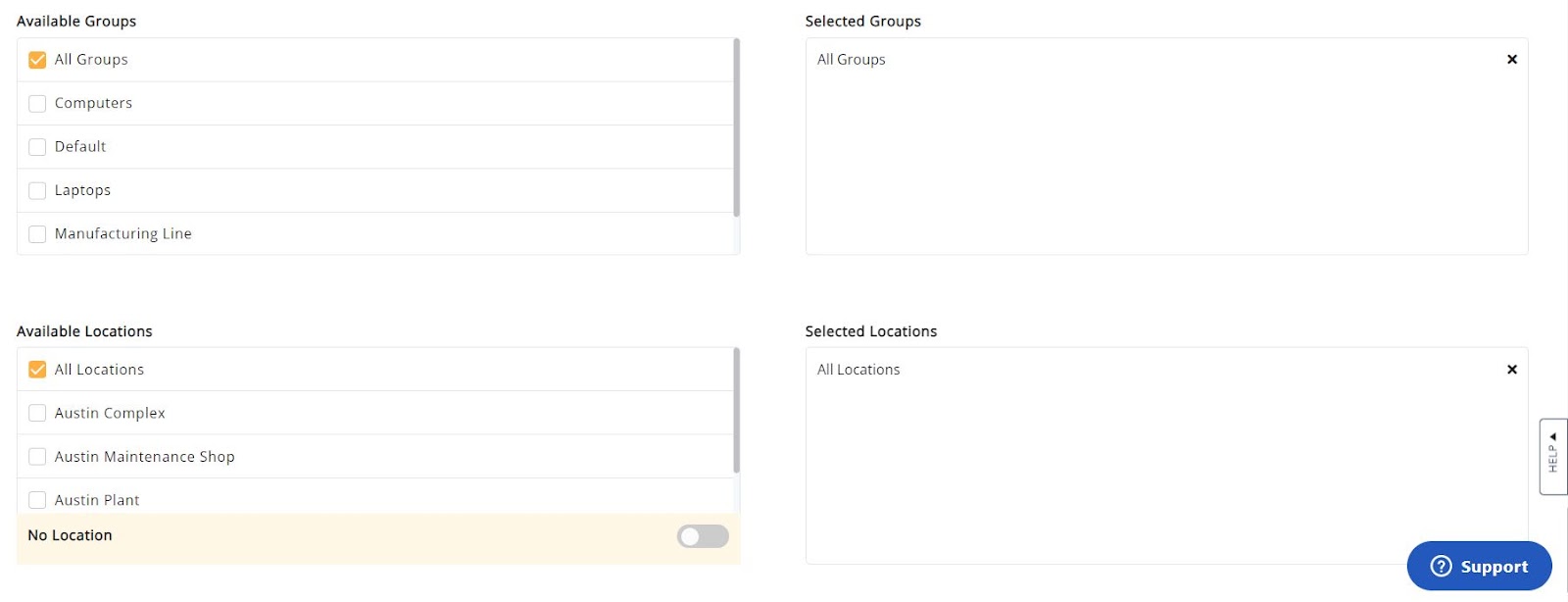
2. The Email Templates Page
To add a custom template, go to More → Alerts and Emails. You’ll see a list of alert types followed by their email templates. Simply click ‘Add New’ to get started (see image below).
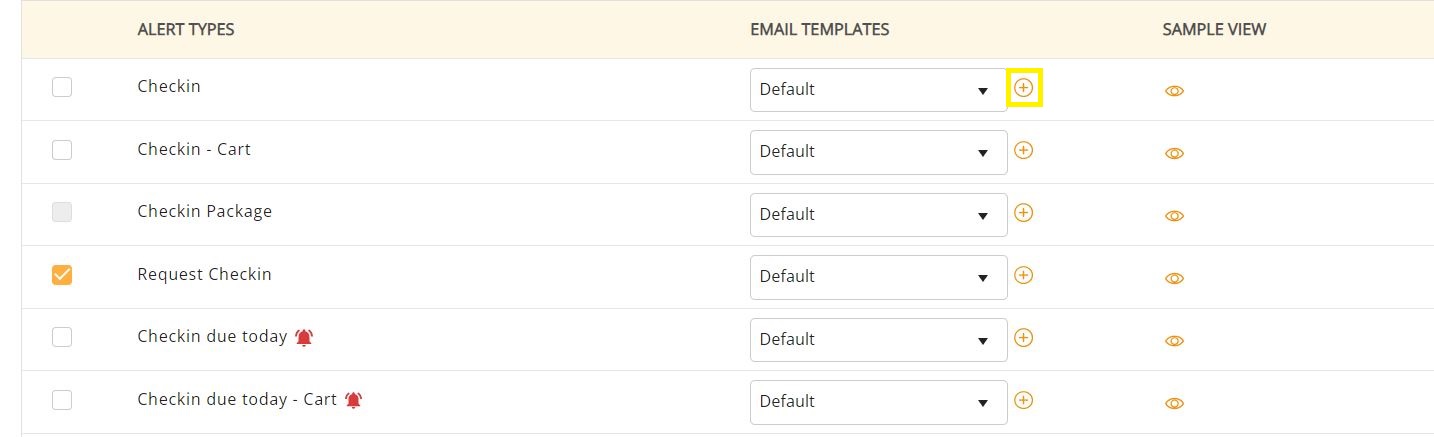
This will open an overlay for the email template.
To go to the Email Templates page, click on the Email Templates button at the top right on the Alerts page. Once on the Email Templates page, you can also click Filter on the top left to filter templates according to the action type.
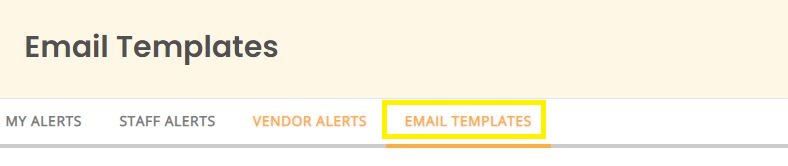
You can now either add a new email template or edit a template you’ve previously customized (explained in a subsequent section).
3. Adding a New Template
Clicking the ‘Add Template’ button on the Email Templates page will bring up an overlay prompting you to build your custom template.

You can choose what to call it, the subject that will appear in all internal communications, and the action upon which the alert will be created (see image below). You can use placeholders to draft very specific emails for your staff. These contain dynamic data such as asset name, member, check-in due date, etc. Of course, these will be different for each template type.
Note: Choosing the ‘Custom Attribute Values’ placeholder will include all custom attributes associated with a particular item in the email.
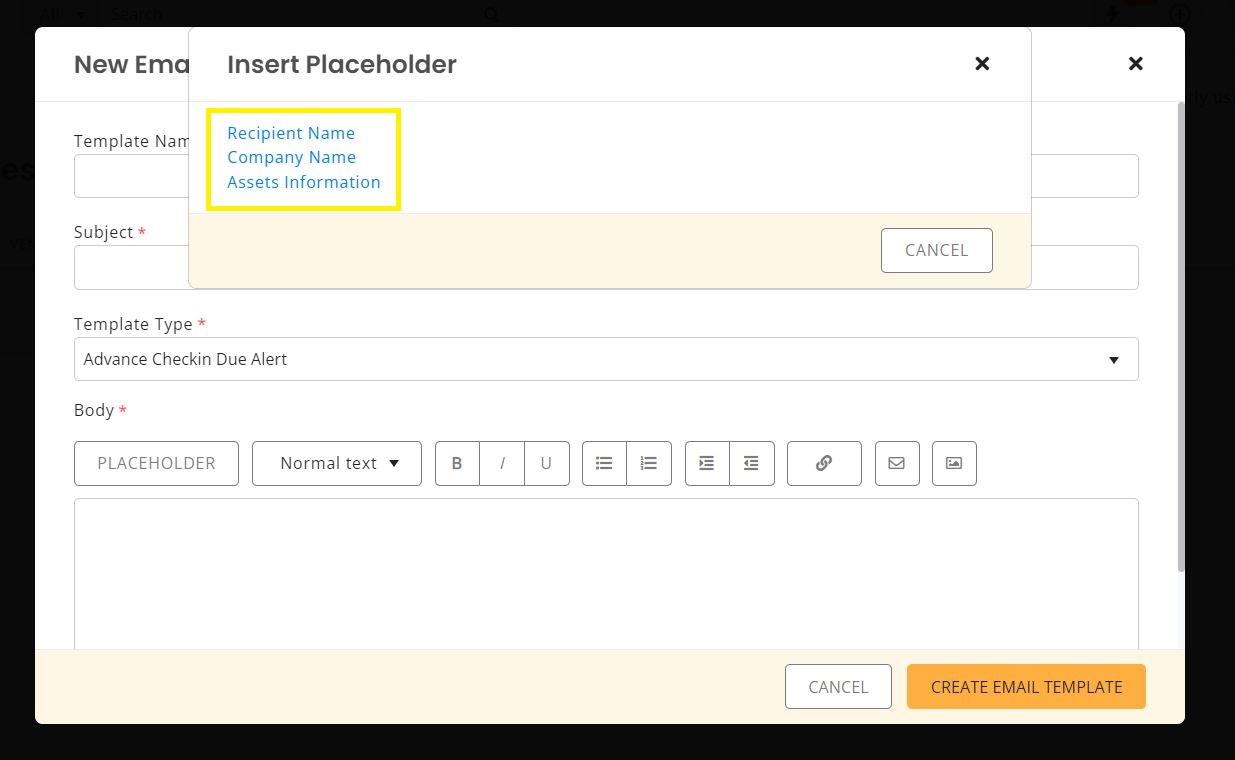
When you’re done, simply click ‘Create Email Template’.
4. Editing Previously Customized Templates
Clicking on an already existing template e.g. ‘Retiring Assets’ on the Email Templates page allows you to access the template detail page. Once the template details page opens up, simply click on the ‘Edit’ button at the top left. You can also delete the template if necessary or switch to the original template.
5. Switching between Custom Templates
If you have multiple templates for a particular action, you can easily switch between them by clicking on the drop-down menu in Alerts.
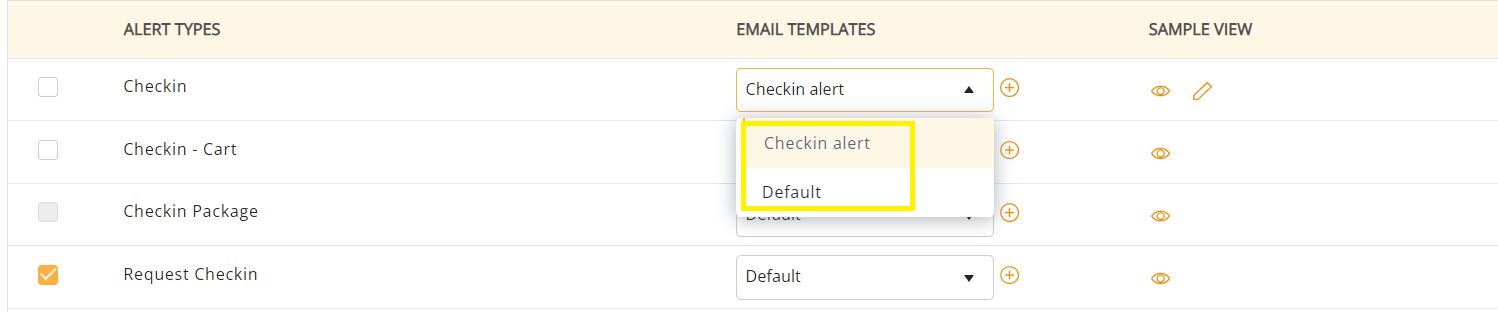
6. Customizable Email Template for Date Alerts
You can also customize email templates for the ‘Date Alert’ custom field. To create this, go to More → Customize → Custom Fields → Add Custom Field, then choose the alert as follows:
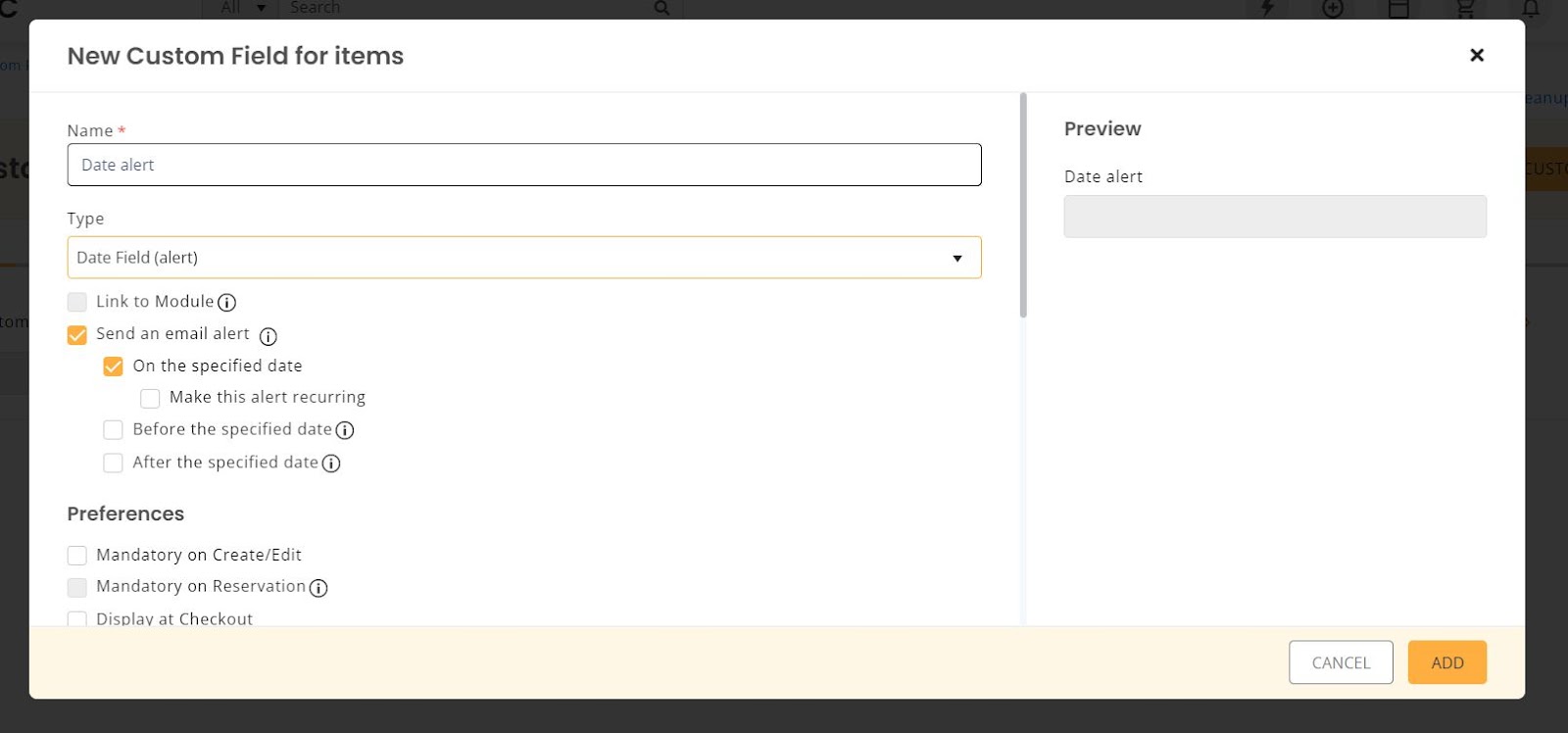
You can now add a new Email Template and choose the relevant custom field from the ‘Template Type’ drop-down to begin customizing your email.
7. Alerts and Members
All confirmed members receive emails based on their selected actions of interest, for example checkout, checkin, etc. Staff members receive emails they’ve subscribed to only when they’re involved in the action, while administrators receive emails for all actions across the company.
About EZO CMMS
EZO CMMS is the next generation maintenance management software. It does more than just simple maintenance, it empowers your teams with a central command center to assign and complete work orders to achieve optimal productivity. We offer a free 15-day trial – no credit card required!