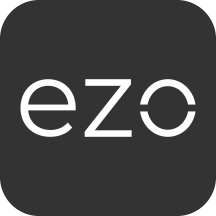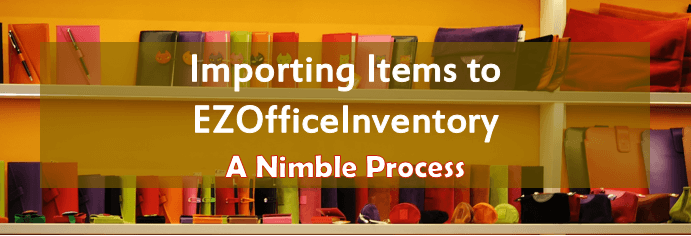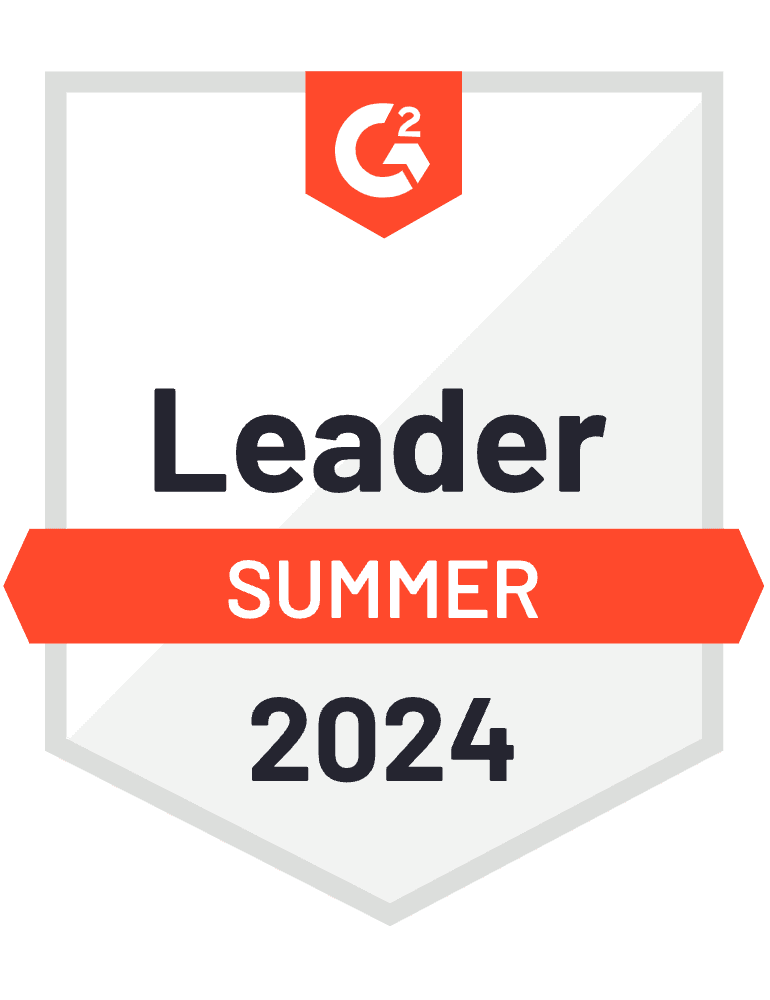An updated version of this blog post is available here.
Migrating data to EZOfficeInventory is sweet and simple. To start, all you need is your Items’ data in the excel sheets.
What can be imported?
The following data can be imported into your EZOfficeInventory account:
– Assets
– Asset Stock
– Inventory
– Members
When importing these items, you can also create groups, location and vendors these items are associated to.
Note: You can import maximum 1000 records at a time.
Import Items to EZOfficeInventory
The process is virtually the same for importing assets, asset stock and inventory. You can also import additional data and make changes to existing items. Before importing your data to EZOfficeInventory prepare your excel sheet:
1) First step should be determining which columns in your excel sheet map to which fields in EZOfficeInventory.
2) If there are certain fields that you need but aren’t present in EZOfficeInventory, you can create custom fields for them before the import. Follow these rules to avoid running into problems during the import:
– There should not be any merged cells in your excel sheet.
– There should be only one excel sheet in the file you’re uploading. If your items are spread across various sheets within the same file, split these sheets into separate excel files.
– All dates should be in mm/dd/yyyy format.
– For yes/no fields e.g. Retire?, put yes against the assets that should be in retired state when imported.
– Asset Identification Numbers (if you’re using them) need to be unique. Ensure that there is no repetition of an Identification Number in your excel sheet. Moreover, they should only contain Alphabets and Numbers (no special characters, spaces etc).
– All names should be at least 3 characters long. For example, if you have a vendor called ‘HP’, rename it to ‘HP Laptops’.
– When importing inventory records, if you are specifying quantity to be added to stock, Stock Price column must also be mapped.
– When importing members, if you want to choose them to be subscribed to emails, the email column must be mapped.
Items to Import
Import Assets from Items → Assets → Import Assets → Add New Assets. Asset Stock and Inventory import follow the same general pattern. See image below:
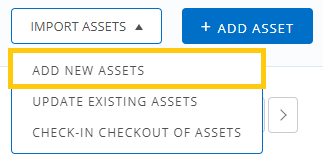
Upload excel sheet
1) If your goal is to do excel imports multiple times, you may want to create a Mapping Template from New Import Template → Map Columns → Create Bulk Import Template so that it can be used in the future whenever you need it. Sample files are uploaded for your ease. All Custom fields are visible in the wizard when mapping the data columns. See the image below:
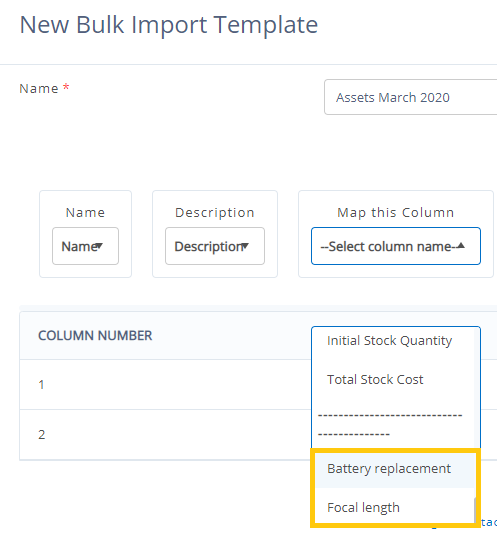
Note: You can also edit or delete a template. Just click the one you want to make changes to!
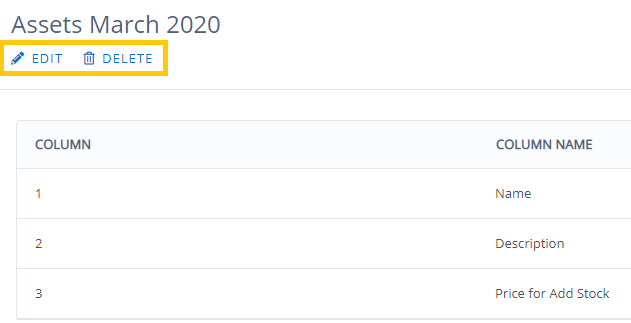
2) Or you can directly map the columns after you upload the excel sheet. Map columns in the same way as shown above.
3) Once you’ve uploaded the excel sheet through a template, you’ll see a preview of the import. If not using a template, you’ll see the preview after mapping the columns. If you are satisfied with how your items turned out after mapping the data, click the Import button.
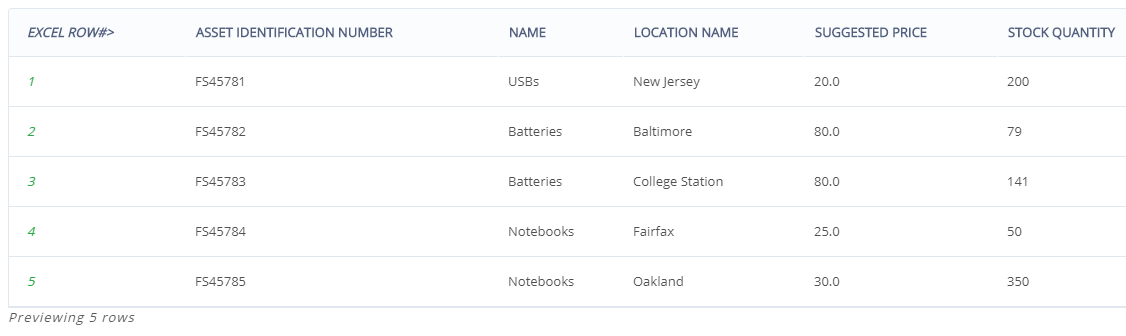
Depending on your file size the uploading process might take some time. Do not take any action on the import wizard while the import is in progress. You can, however, continue to work with EZOfficeInventory in a new tab/window. You may want to grab a cup of Joe in the meanwhile.
Before and After View
By using the import items’ wizard, you will be able to push the mapped data into the EZOfficeInventory Cloud and populate your new account. Here is a screenshot of how your data may look when imported from Excel file to mapping (Preview image before final import) and then to your EZOfficeInventory account:
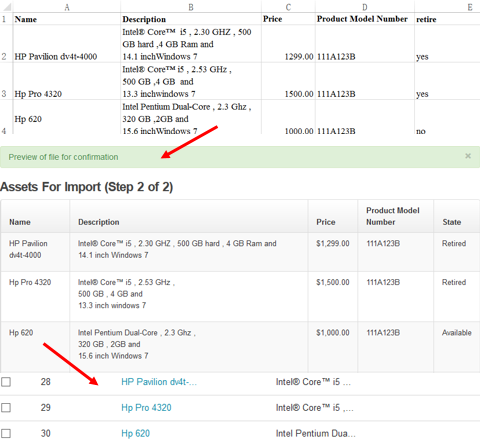
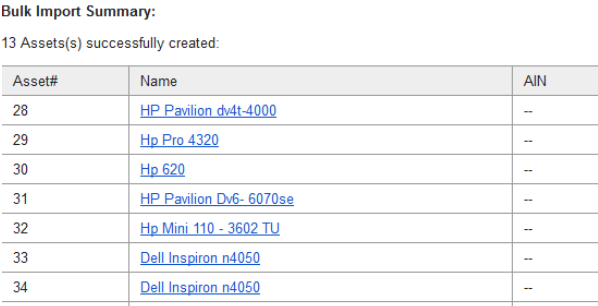
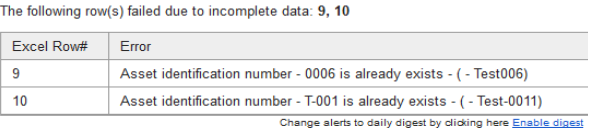
Bulk Import Summary
Import summary email is sent to the user every time an import is attempted. Issue(s) are also highlighted in case there is a failure during the import process. See image below: