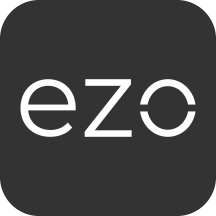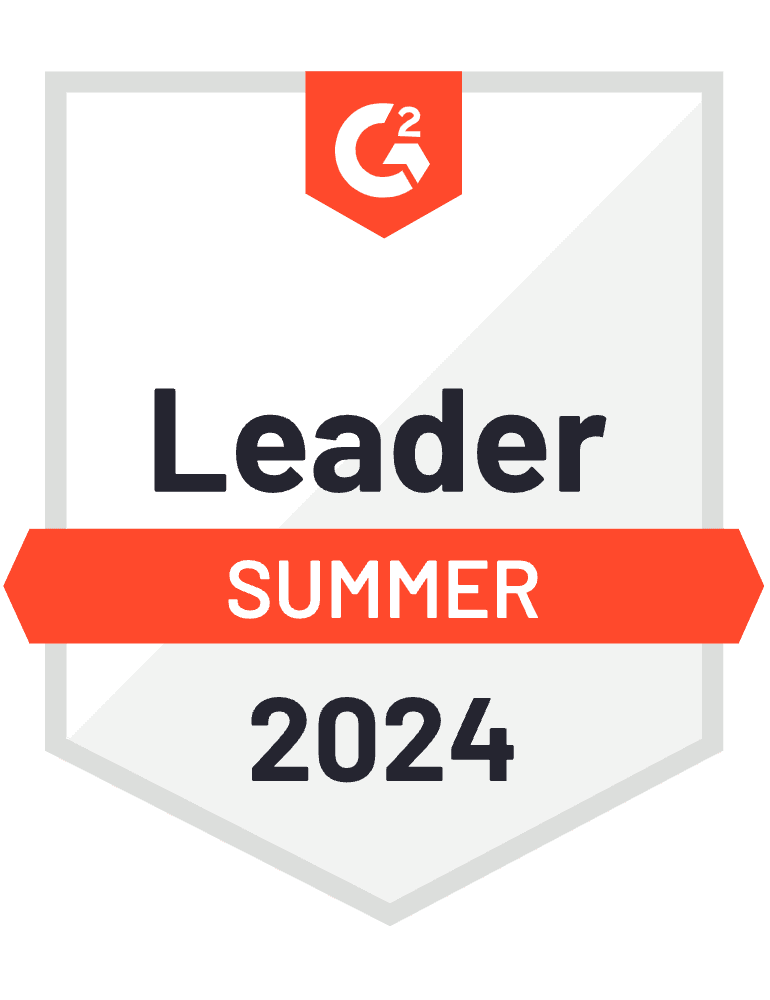Whether you are a large or small business, you understand the risk of losing assets in the field during routine tasks. While this is not uncommon, it can lead to data discrepancies if not accounted for correctly. Many companies struggle with reporting these incidents accurately in their systems. Now EZOfficeInventory provides a robust solution.
With a single click, you can simply retire an asset or asset stock that has been misplaced or lost. Not just this, you can also activate it once it has been recovered. This feature helps streamline checkout and check-in procedures while maintaining an accurate database.
1.Enabling Company Settings
In order to enable thefeature, go to Settings → Company Settings → Retire Checked Out Items.
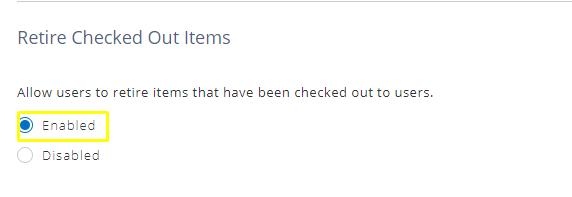
Note: Retire Check Out Items feature is only applicable to Assets and Asset Stocks.
Once you have enabled the setting, scroll up and click update.
2. Retiring Individual Checked Out Assets
To retire a checked out asset, go to the Asset Details page and click on Retire.
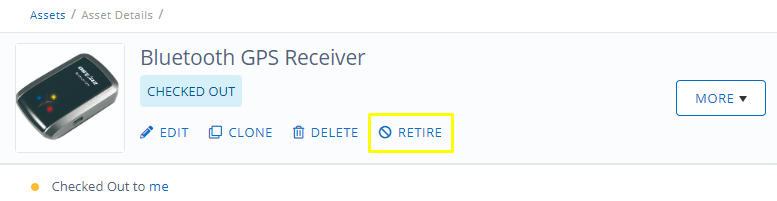
Next an overlay will appear asking you to state the reason for retirement.
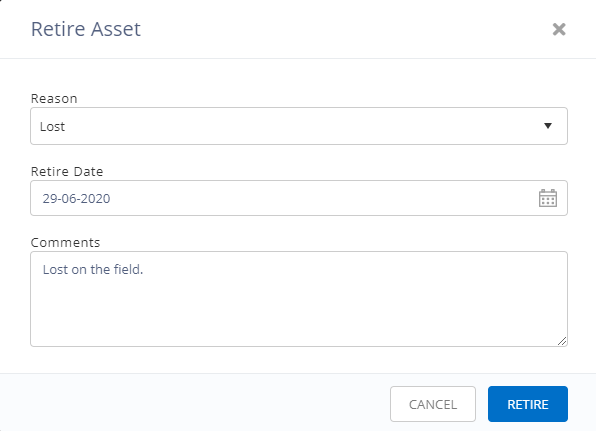
After you retire the Checked Out asset, you can view it under the Retired filter on the main Assets page.
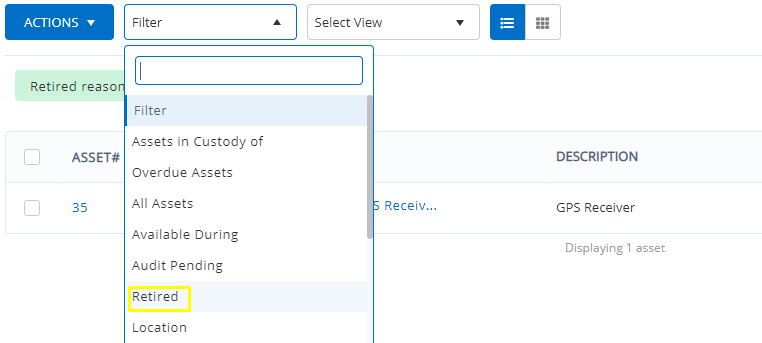
After selecting the Retired option, you will be prompted to choose the reason for retirement.
3. Retiring Individual Checked Out assets in Catalog view?
- In order to check out individual items of an asset in the Catalog view, Go to Items → Assets → Select the Asset → Select Stock Info
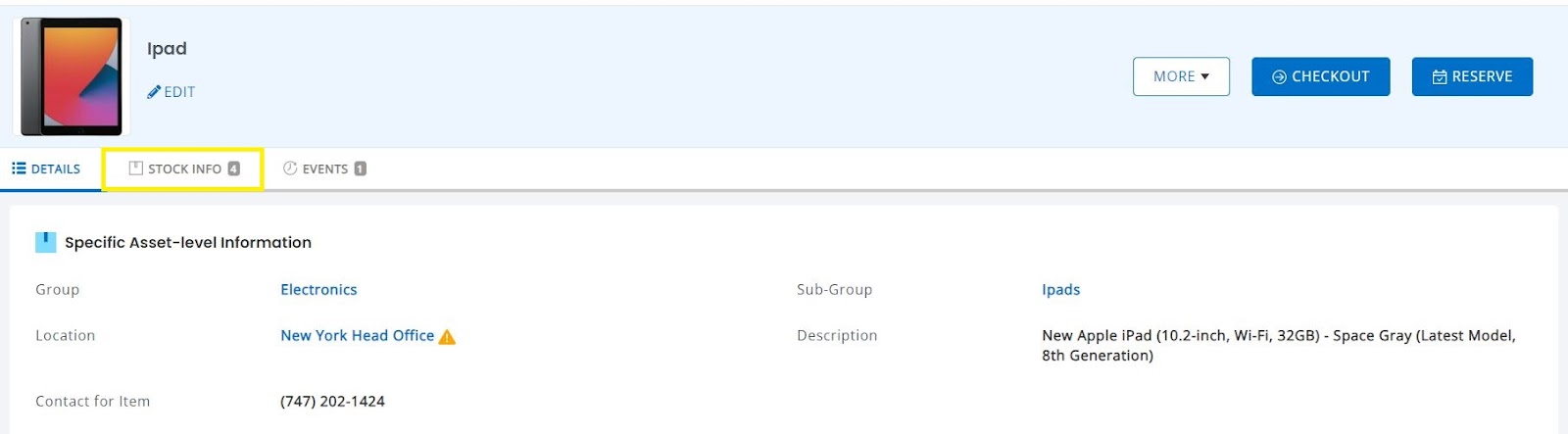
- Select the items and click on Retire
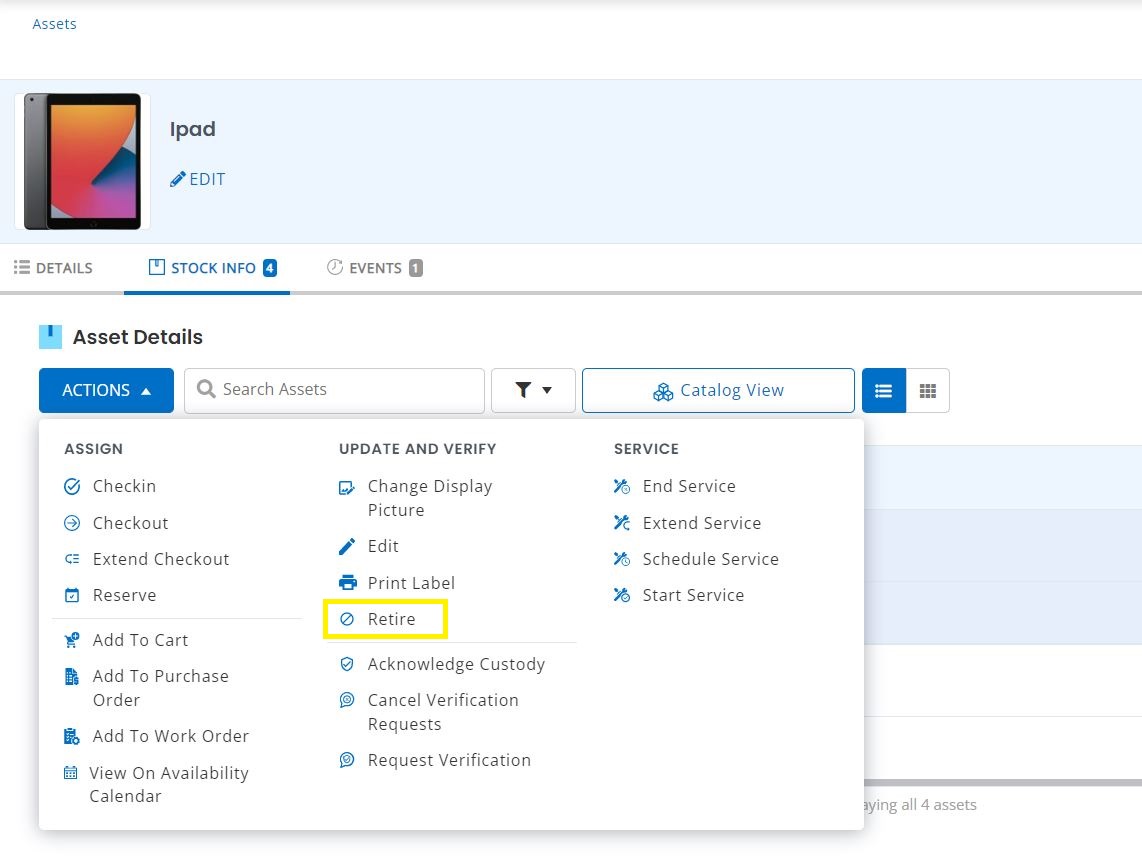
- After this, an overlay will appear asking you to state the reason for retirement and retired date. Fill in the fields and click on Retire.
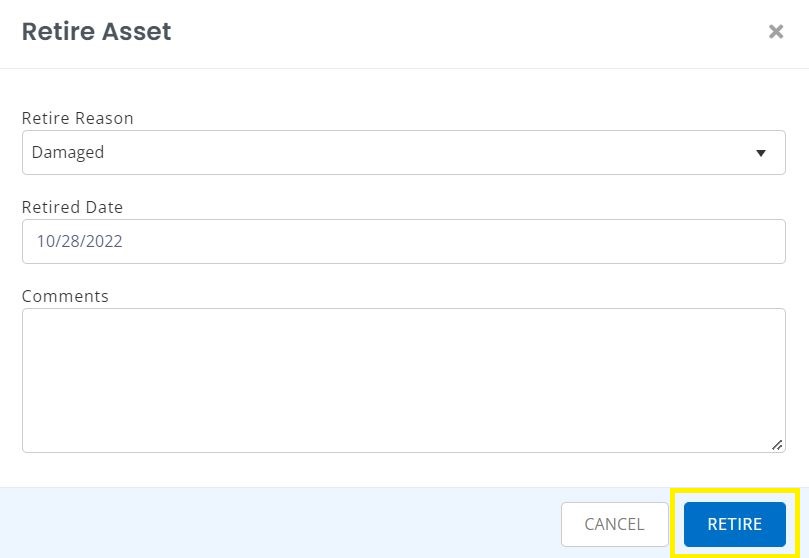
4. Retiring Checked Out Assets in a Cart
Similar to individual asset retirement, you can also retire checked out assets in a Cart. Go to the Cart which contains the Asset you want to retire. Select the Asset you want to retire.
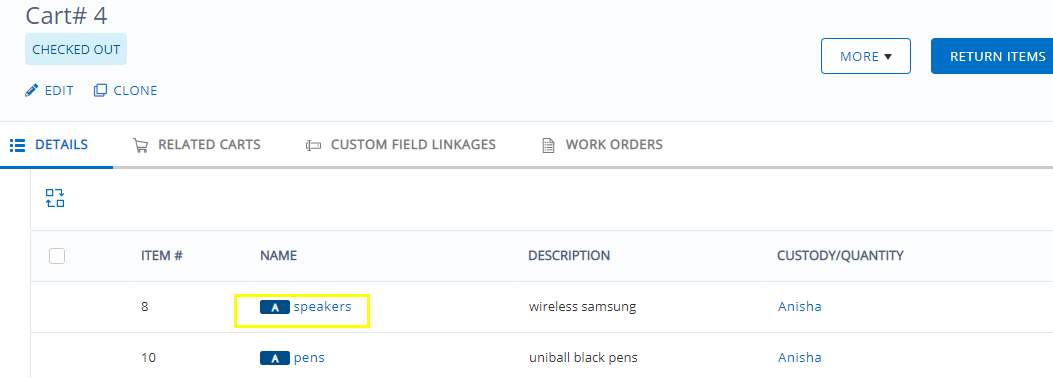
Go to the Asset Details page and click Retire. After this, your Cart will be updated as below:

Note: Checked out date needs to precede the retirement date to retire assets in the checked out state.
5. Reactivating an Asset
In case a lost asset is recovered you can simply activate that asset.
Note: Reactivated Assets will be marked as Available and will not return to their prior Checked Out state.
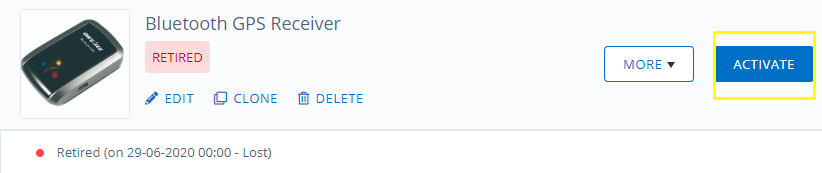
6. Creating Custom Reports for Retired Assets
You can also generate useful reports showing asset retirement and their subsequent reasons. Go to More→ Reports → Create a Custom Report. Choose Asset from the module and select Retirement.
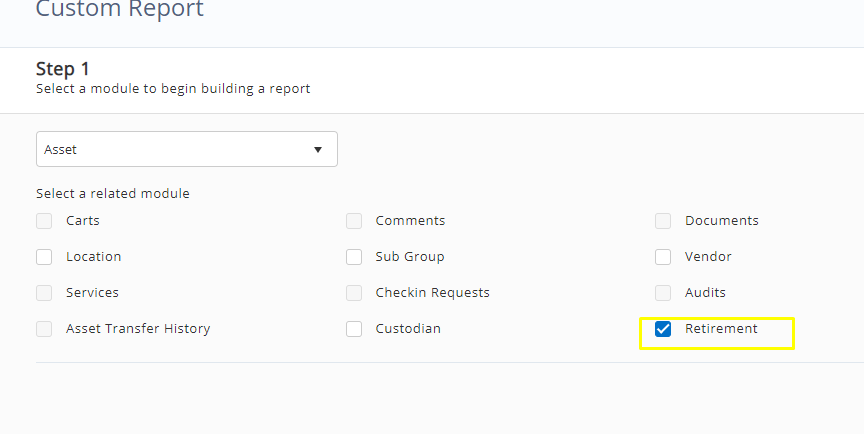
Next choose the relevant columns for your report. The Retirement section shows ‘Last Active State’, ‘Action Taken’, Date of Activation/Retirement’ and ‘Custodian First/Last Name’.
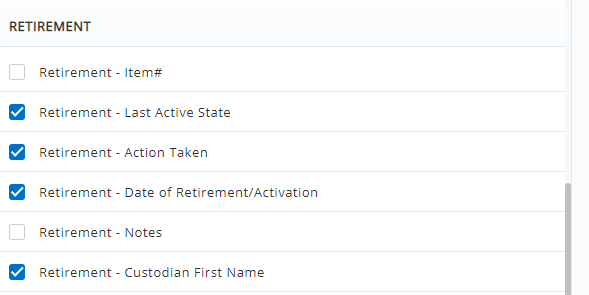
Once you run the report, this what the report looks like for retired assets
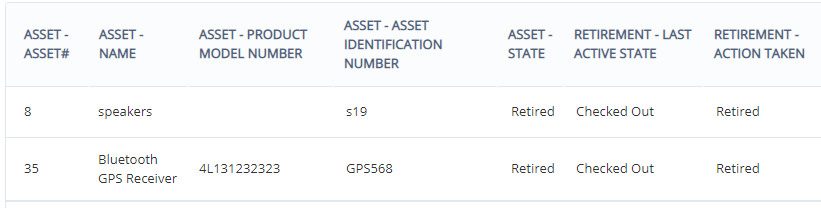
The column ‘Last Active State’ tells whether the asset was Available or Checked Out when it was retired. This can be used to differentiate between lost and obsolete assets.
Read more: Generating Custom Reports in EZOfficeInventory
7. Set Up Alerts for Retired/Activated Assets
Turn on alerts for every time an asset is retired/activated. Go to More → Alerts → Alert Types

8. Retire Asset Stocks
In order to retire checked out Asset Stock, go to its details page. Here you will have two options:
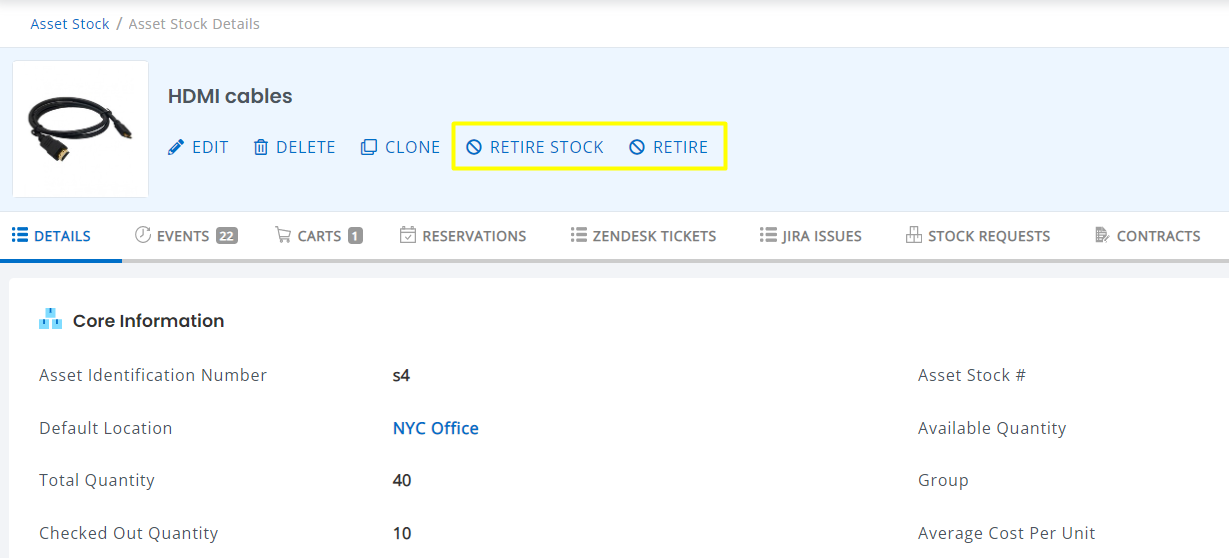
With ‘Retire Stock’ you have the option to either retire current stock or checked out stock as shown in the overlay below:
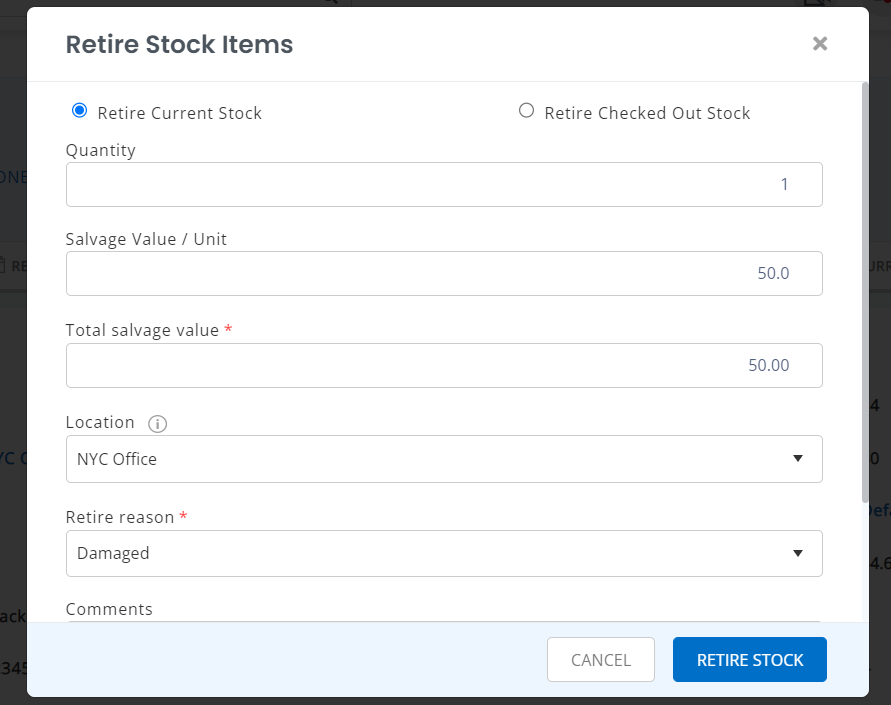
To retire current stock, enter the required details such as the salvage value and retire reason and complete the action.
While retiring checked out stock, you will be required to choose from the list shown below:
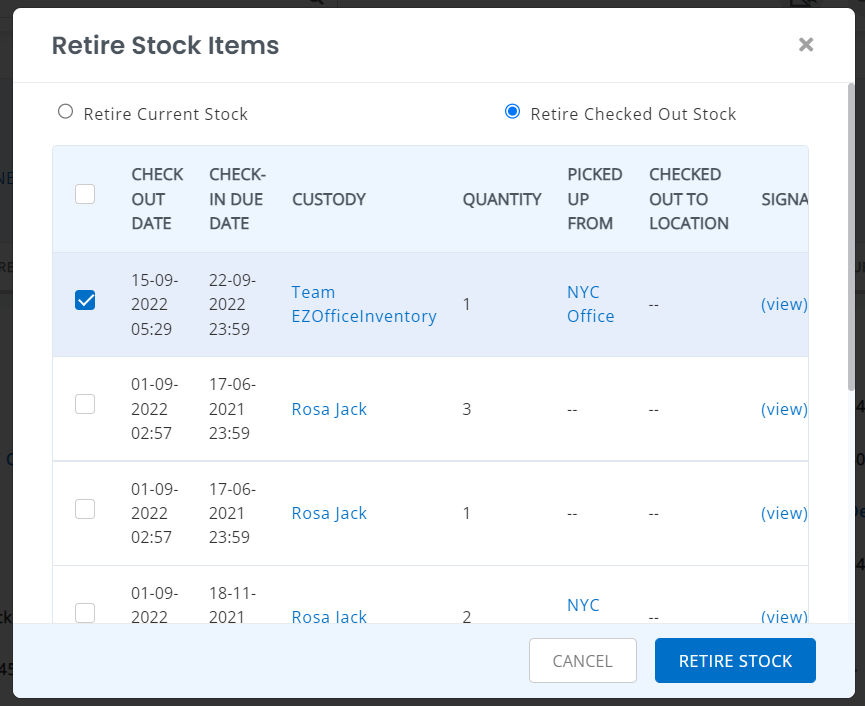
You can also retire the entire Asset Stock, by clicking on the ‘Retire’ button on the details page. The following overlay will appear asking you to fill in the retire reason:
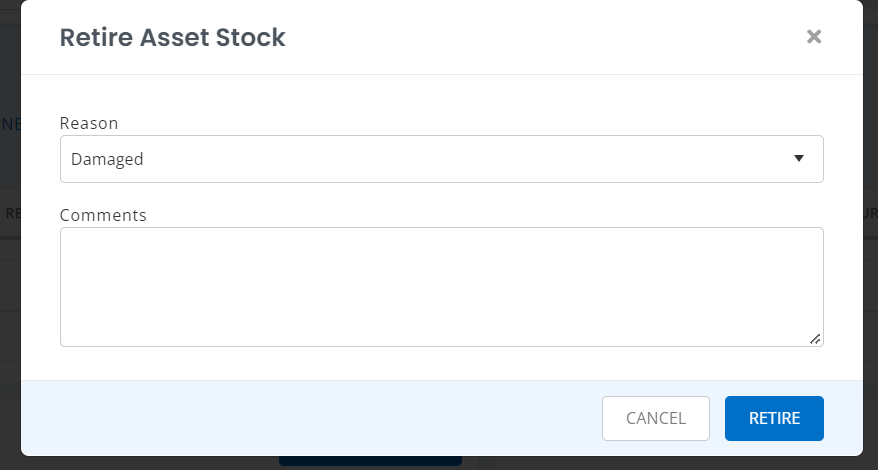
9. Comments and Mentions
Users can now add comments with mentions at the end of the Asset Details Page to notify other users of a certain action. To enable the settings, Go to Company settings → Add Ons → Mentions

Once you enable the settings, you will be able to mention other users by typing @username. For example, when you retire a certain asset, you can let another user know if needed.
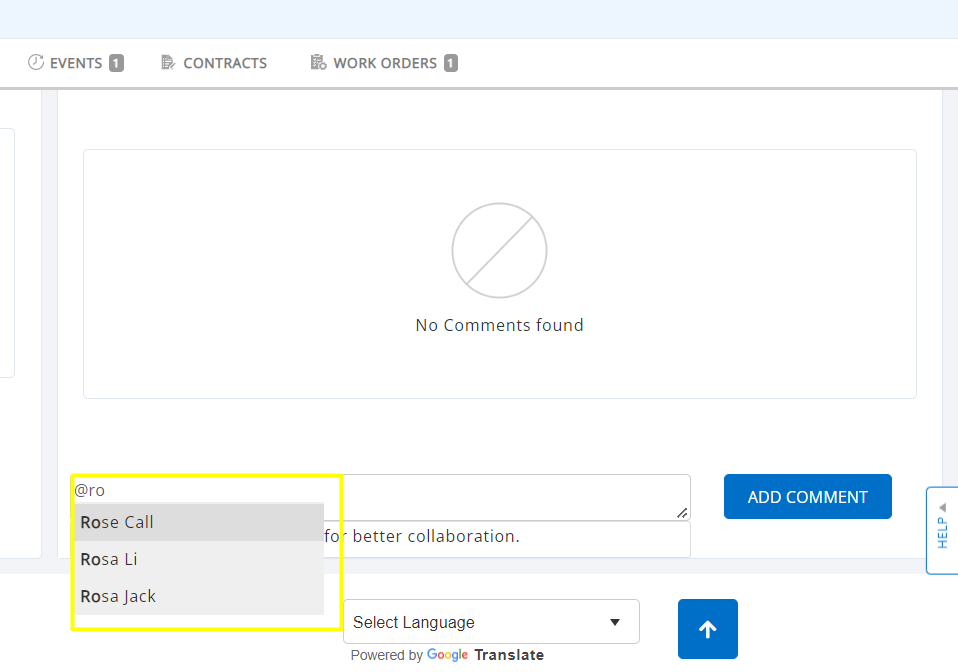
Note: Mentions is applicable to all Assets, Asset Stock and Inventory.
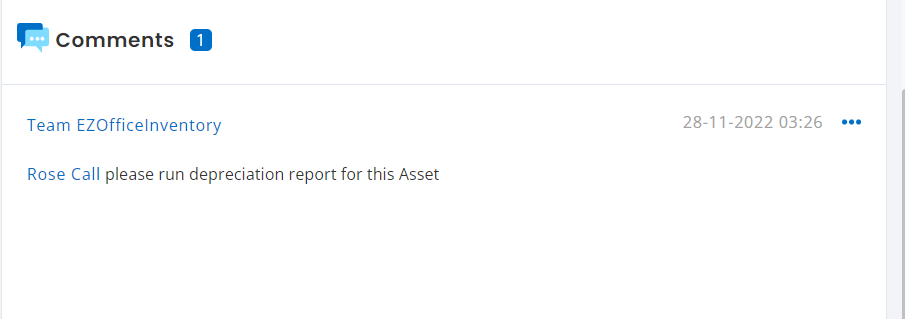
The user will be notified of the mention by clicking on the bell icon on the dashboard. Click on ‘Mentions’ from the dropdown and you will be directed to the mentions listing page for further details.
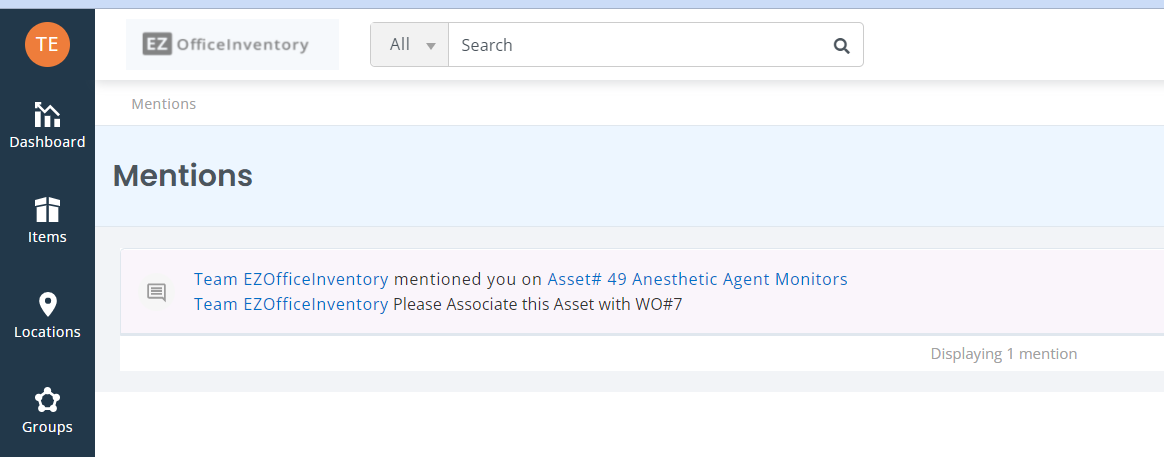
About EZOfficeInventory
EZOfficeInventory is the leading asset tracking software. It allows you to track, maintain, and report on equipment from anywhere, at any time.