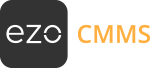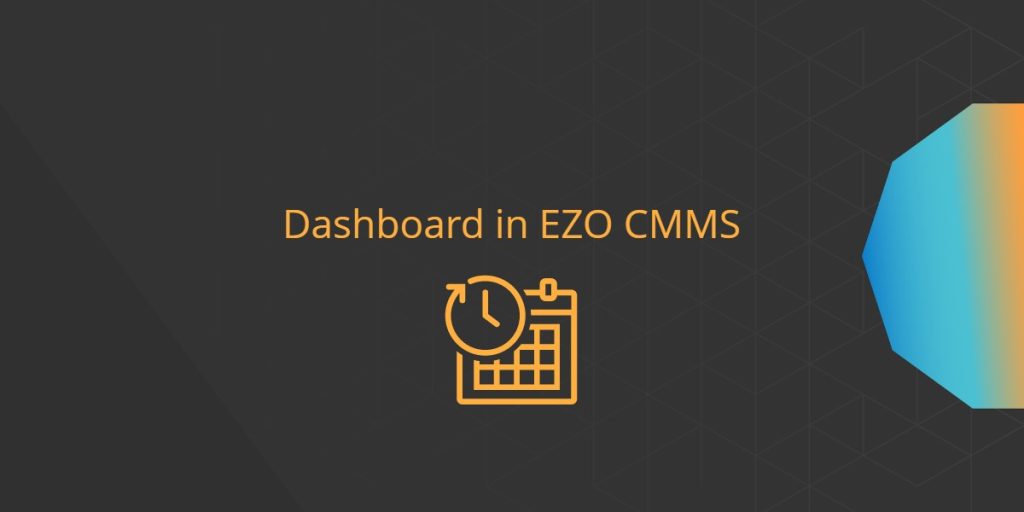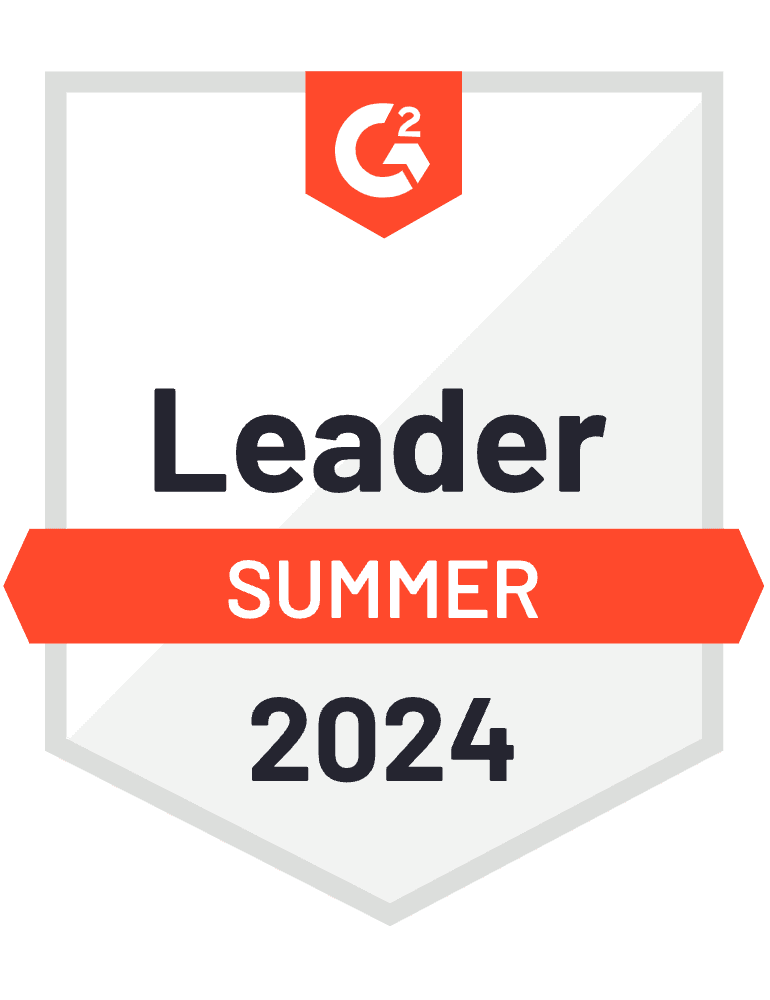You can use the Dashboard Calendar to keep track of all ongoing events, asset assignments, and upcoming reservations, and have a bird’s eye view of maintenance tracking and operational workflows.
1. Quick View Counters
The top of the dashboard displays the count of the following sections of maintenance tracking in EZO CMMS, explained in subsequent sections:
- Assets which are overdue
- Assets which are due on the current date
- Reservations which start on the current date (relating to all items – Asset, Asset Stock, and Inventory)
Note: You can also toggle between actionable metrics for carts and items and stay on top of which carts are coming in, going out or overdue on return. Learn More
Assets Overdue Vs. Assets Checkin Due Today
The count of overdue assets is time sensitive, while the count of asset checkins due on the current date is day sensitive. Say, there are two assets due on July 8, asset#1 at 13:00 and the asset#2 at 19:00, the count of overdue assets will be ‘0’ and that of assets due today will be ‘2’ till July 8, 13:00.
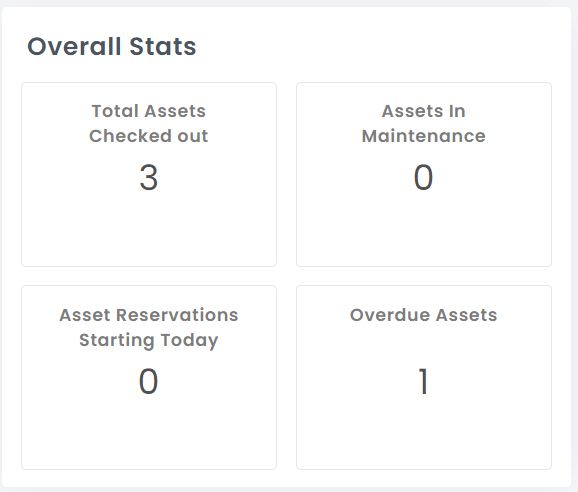
Now if the asset#1 is not checked-in at its due time, the count of overdue assets will change to ‘1’ at 13:01. However, the count of assets due today will remain ‘2’ till the end of the day i.e. July 8.
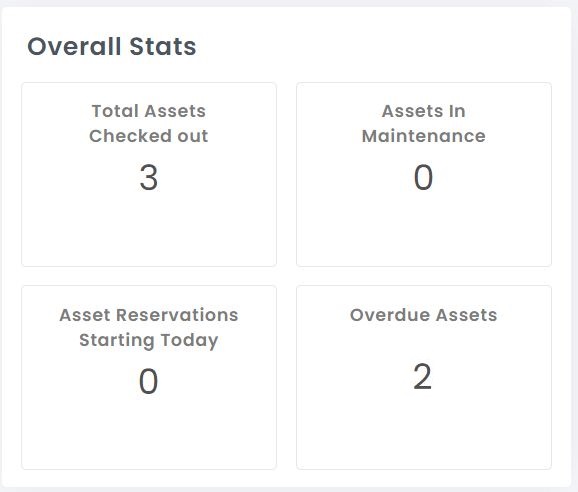
2. Actions on Counters
When you click on any one of the metric cards, it redirects you to the listings page of their particular details where you can then take actions on them. For example, you can extend open Work Orders as shown below:
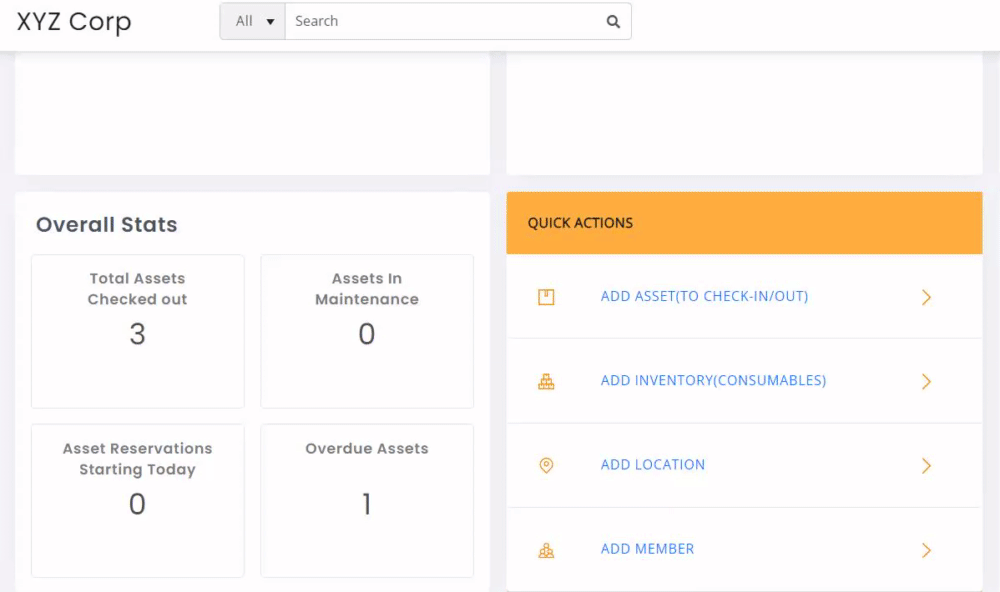
Taking actions on Reservations
Similarly, you can also click on the reservations metric card. This redirects you to the reservations listing page where you can take actions on all the reservations in action.
Read More: Item reservation with more insight and clarity
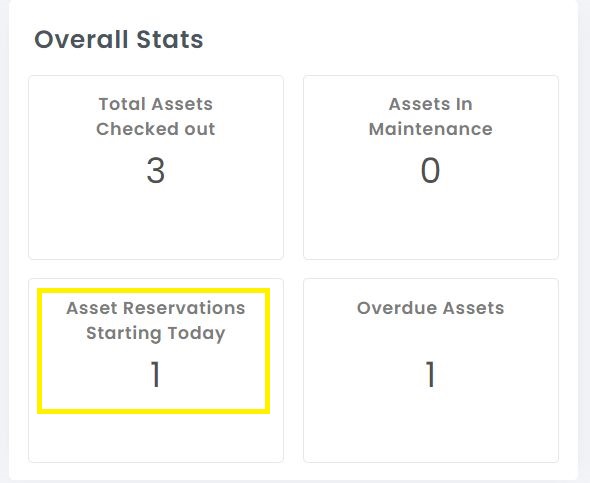
3. Email Alerts for Counters
The following generate email alerts for Account Owners and Admins:
- Checkin Items: You will be notified via email whenever an asset is due for checkin.
- Reservations starting today: You will get an email on the day a reservation starts.
- Reservation starting in — days: You can select how many days in advance to the start of reservation you want to get email alert.
Note: To enable these alerts, click on More –> Alerts on the side navigation bar. Then click on ‘Alerts’ from the menu. From the Alerts page, check their respective boxes as shown in the snapshot below:
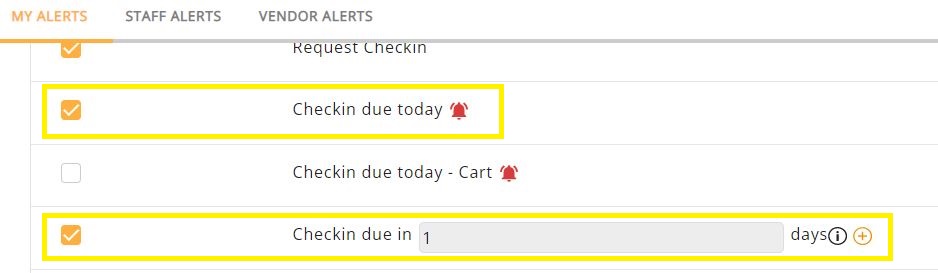
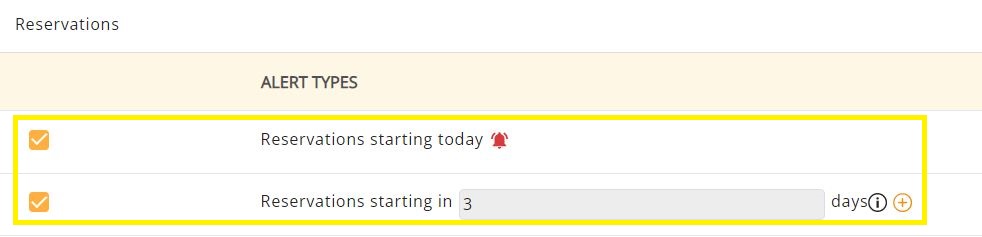
4. The Calendar View
The Dashboard Calendar enables you to look at events in the context of a monthly calendar and helps you to manage and monitor all your maintenance management tasks directly from the dashboard. The dates on which assets are due and reservations are starting are marked on the calendar for you to keep track of all important dates:
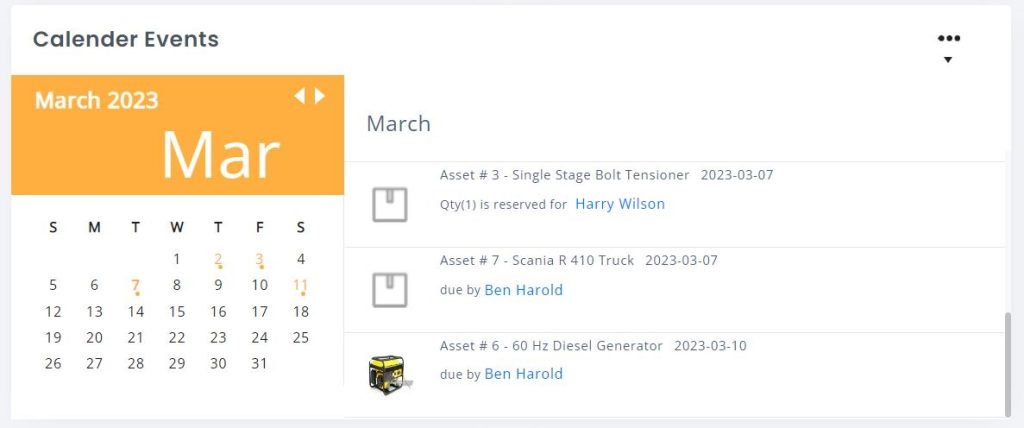
Next to the calendar, there is an update of all the maintenance management activities of the current month in the form of the Quick Activity section. To see events of any other month, navigate between the months using the forward/backward arrow on the calendar.
The feed of events on the dashboard page also shows the addition of assets, members, comments, services, check-ins and checkouts within the system, under messages and latest events.
If the arbitration on reservation is enabled (the access control is such that staff users cannot checkin/out assets themselves without an administration’s approval), the activity feed will also include all the unapproved reservations along with other events. By clicking on the asset’s name, you will be directed to the detail page of the asset from where you can approve or reject the reservation request.
Note: From staff members’ standpoint, the activity feed and calendar only displays the requests they have made, as well as events related to assets in their possession.
5. Service Events
The dashboard by default displays a calendar view. However, you may customize it as per your preferences. You can choose any of the following to display on the dashboard from Settings → My Settings:
- Calendar
- Service Events
- Location
Don’t forget to hit update! Once you’re done, go back to the Dashboard, click on ‘Edit’ and then on ‘Add Widget’. From the overlay that appears, choose ‘Latest Events’ and hit Done. Now you can see all the latest events and happenings, which include service events as well:
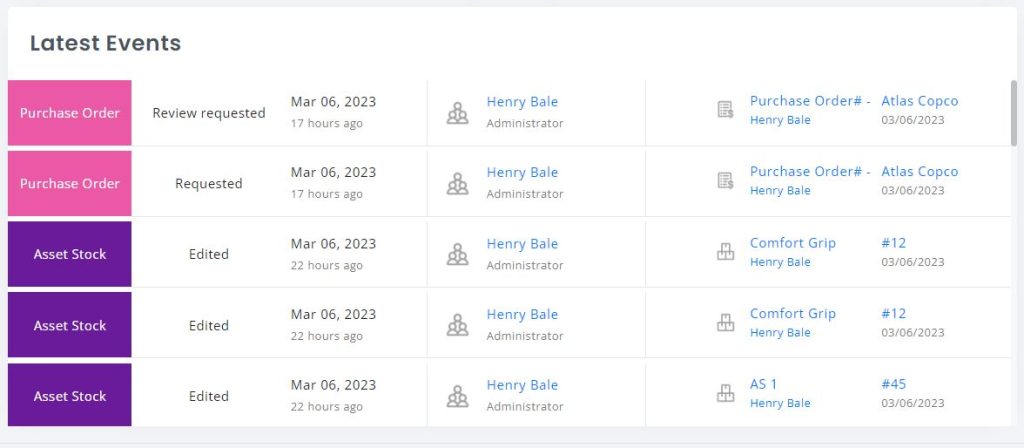
Read More: EZO CMMS Work Order Management Software
6. Syncing the Calendar
The Dashboard Calendar can also be synced with a third party calendar application. This comes in handy as you can keep track of your asset assignments from other application. It might help you in better maintenance management and organization of your assignments and tasks depending upon the application you sync with. To do this, follow the following steps:
1. Click on the ‘Get ICAL URL’ as shown. You will be prompted to an URL.
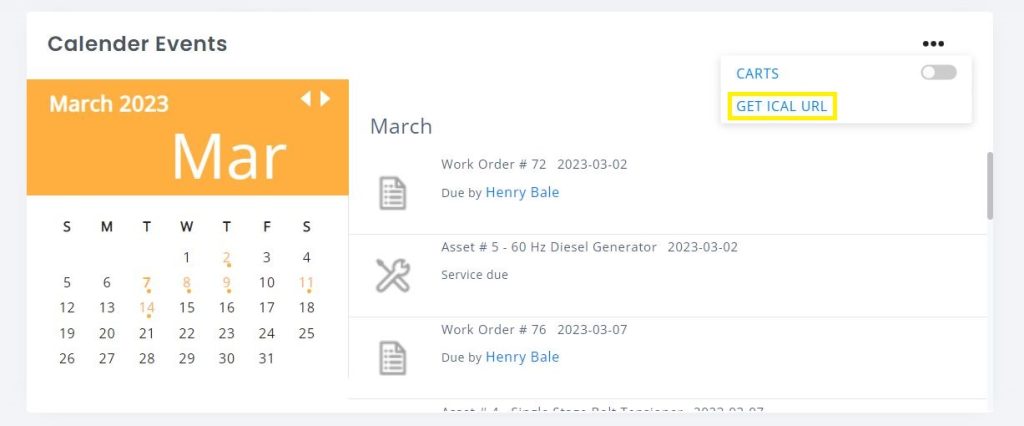
2. Copy that URL into another tab of your web browser. An ICS file will be downloaded.
3. Now open this file using the calendar application of your choice.
The details of your reservations and due assets will now be available on the application you have synced with.
7. In-App Updates
Keep up with regular feature releases related to EZO CMMS with the in-app updates which are accessible from ‘Your Name on Top left’ → Updates.
About EZO CMMS
EZO CMMS is the next generation maintenance management software. It does more than just simple maintenance, it empowers your teams with a central command center to assign and complete work orders to achieve optimal productivity. We offer a free 15-day trial – no credit card required!